Delta CS24D User Manual
Page 2
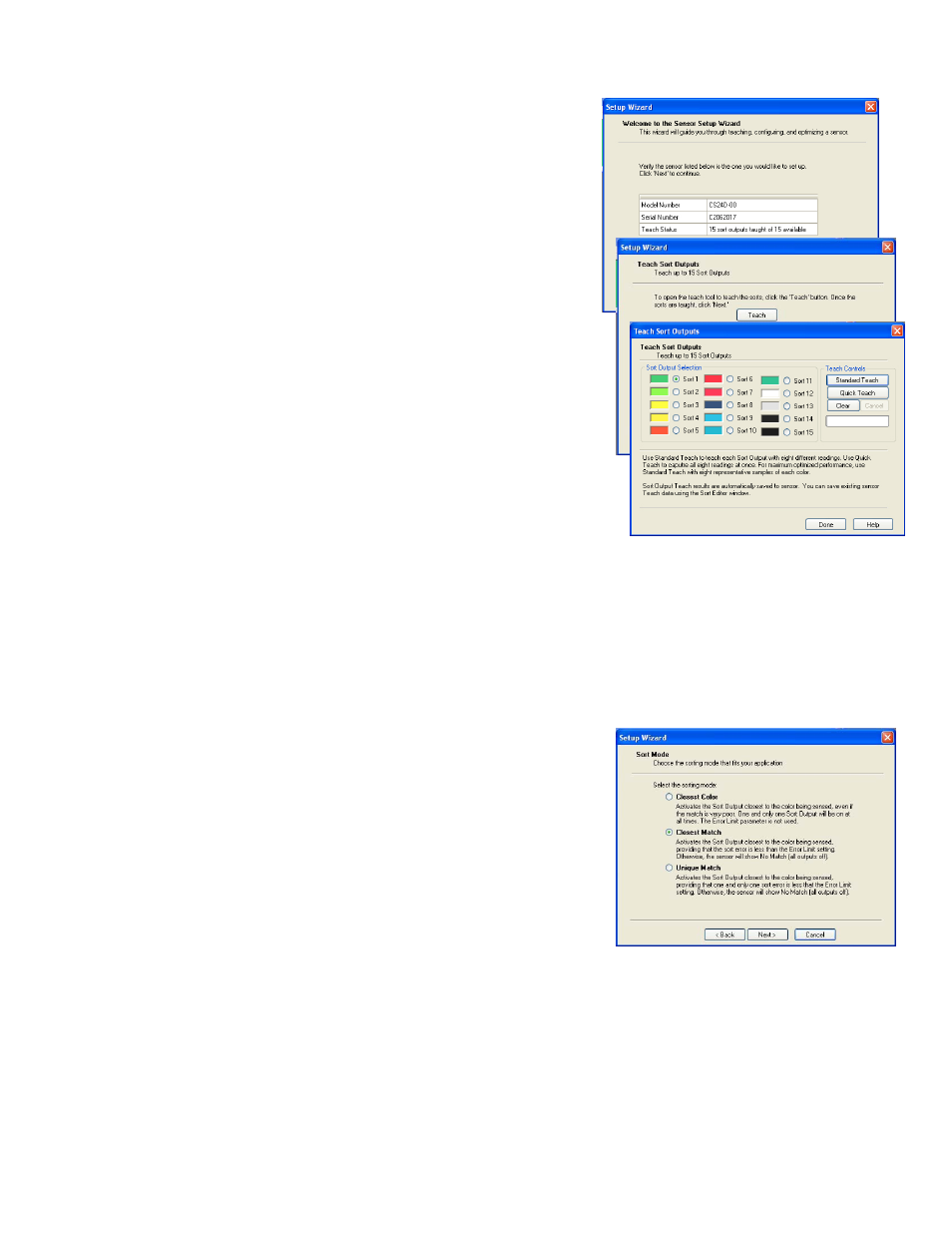
CS24D Startup Guide
Page 2 of 4
Delta Computer Systems, Inc.
Section 2 – Using the Setup Wizard
When you start the Setup Wizard, it will open to an informational
screen showing the model and serial number of the sensor and the
number of Sort Outputs that have been taught. Pressing Next brings
up a screen asking if you are ready to Teach. (If you are not ready
to Teach, you can press the Next to see the rest of the Wizard).
Pressing the Teach button will bring up the Teach screen. To Teach,
place the first object (target color) in the sensing area at the correct
distance for the particular model of CS24D. Click on the Sort Output
that you want to associate with the first target color.
Click the Standard Teach button when you are ready to take the first
reading, and press it 7 more times; preferably with different samples or
at least different locations on the same sample. (The CS24D uses eight
readings of each target color in order to calculate a mean and standard
deviation. If multiple samples of the same object are available these
should be used in order to get an accurate representation of the color and
color variation). For a quick demonstration, you can click the Quick
Teach button to take all 8 readings at once; however performance cannot
be fully optimized without representative Teach data.
To Teach the CS24D to another object, select another Sort Output and press the Teach button to take the 8
readings. Click the Done button when the sensor has been trained to all of the samples.
As soon as the sensor has been trained, it will immediately start recognizing colors based on the default
configuration. Although the default parameters may provide acceptable performance, the next screens of
the Setup Wizard cover selecting modes and parameters for better performance.
The Color Demo Sheet can be used to demonstrate the CS24D performance over a wide range of colors.
(Although not recommended in practice, for a quick demo, one can avoid the Teach time and simply load
in the values from a file—see manual for details).
Section 3 – Configure Options
The next section of the Setup Wizard prompts you to set up all of the
Color Sensor user-settable options.
The Sorting Mode selection is dependant on the application.
Closest Color always turns on the Sort Output that is the closest
to the current color being seeing by the sensor—even if the match is
very poor. And if the current color is a good match to more than one
output, it will indicate whichever one is closest. Closest Color mode
can be the best mode for some sorting applications, but is rarely useful
for the common color verification applications.
Closest Match not only finds the closest match between the Teach colors and the current color, but also
requires that the calculated error on the match be less than the Error Limit (more later). Otherwise the
sensor reports a
“no match” condition with all outputs OFF. Closest Match mode provides more
intuitive operation for the majority of applications.
Unique Match adds one more criteria—there can only be one Sort Output with a calculated error less
than the Error Limit, or the sensor will report a “no match” condition. Unique Match mode provides
more flexibility in flagging colors that may be out of the normal range.
