Ambir imagescan pro, 940u quick start guide, Scanning – Ambir ImageScan Pro 940u User Manual
Page 9: 9view button settings, Continued)
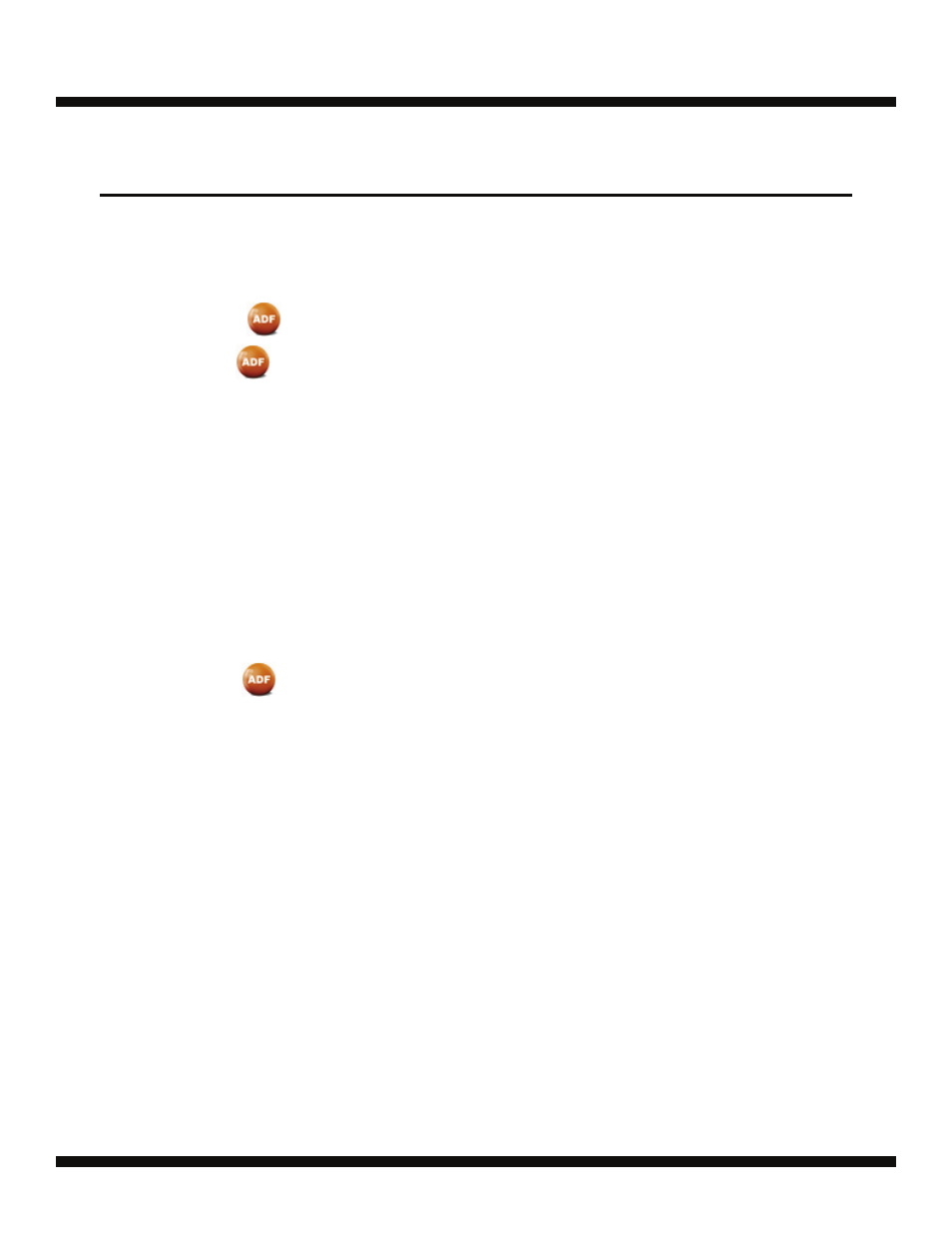
Ambir ImageScan Pro
TM
940u
Quick Start Guide
9
View Button Settings
There are three ways to view the button settings:
1. Double-click the icon in the Windows system tray.
2. Right-click the icon in the Windows system tray, and then choose “Button
Configuration…” in the pop-up menu that opens.
3. Look at the memo sticker (if you wrote down the customized button number settings on it).
Scanning from the AmbirScan ADF On-screen Execute Menu
You may also use AmbirScan ADF’s on-screen Execute menu to perform the same scanning tasks.
This program provides a quick and convenient way to perform various scanning functions.
Follow the steps below:
1. Place the document or images onto the scanner.
2. Check current button settings by viewing the memo sticker or the Button Configuration
window. If needed, you may also modify settings to meet your current needs.
3. Right-click the icon in the Windows system tray, and then choose
Execute in the pop-up menu
that opens.
4. Click the desired button function item in the pop-up menu. The scanner starts to scan
immediately and carries out the corresponding action according to the button configuration you set.
Scanning
(Continued)
