Installation of the utility software – Acrosser AR-B1042 User Manual
Page 23
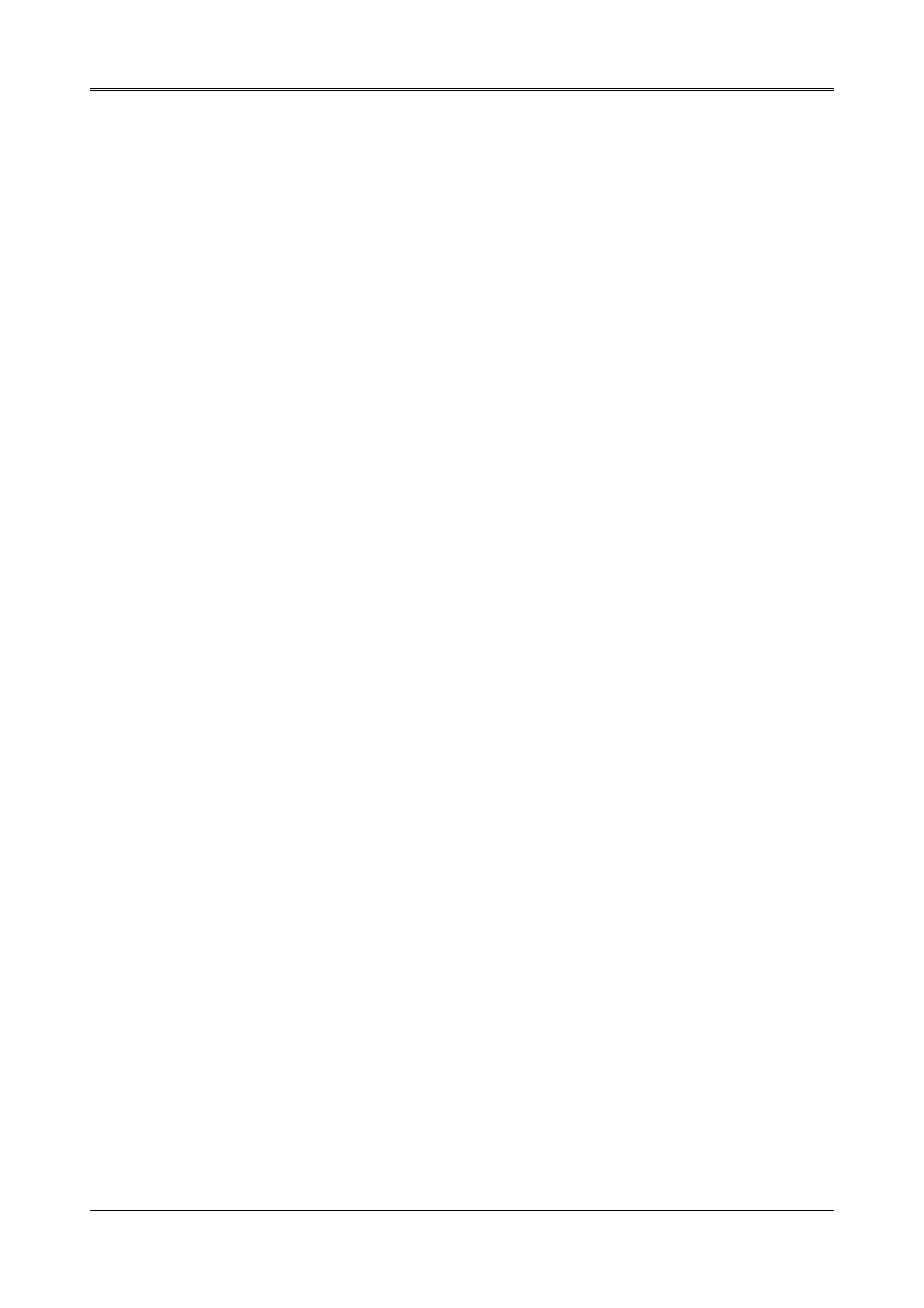
AR-B1042 User¡
¦s Guide
4-1
4. INSTALLATION OF THE UTILITY SOFTWARE
This chapter describes the installation of the utility software. The following topics are covered:
l Install Application Software
l The CHIPSDSP Utility Program
l The CHIPSCPL Utility Program
l The SETCOL Utility Program
4.1 INSTALL APPLICATION SOFTWARE
4.1.1 Windows 3.1
These drivers are designed to work with Microsoft Windows Version 3.1. You may install these drivers either
through Windows or in DOS.
(1) Driver Installation – Windows Setup
Step 1 :
Install Windows as you normally would for a VGA display. Run Windows to make sure that it is
working correctly.
Step 2 :
Place the Display Driver Diskette#1 in drive A. In Windows Program Manager, choose File from the
Options Menu. Then from the pull-down menu, choose Run… At the Command Line prompt, type
A:\WINSETUP. Press the
program locates the directory where Windows is installed. For proper operation, the drivers must be
installed in the Windows sub-directory. Press
completed, the Display Driver Control Panel appears on the screen. This Control Panel allows you
to select and load the installed drivers.
Another method of installing these drivers is through the File Manager. Click on Drive A:, and then double-click on
WINSETUP.EXE to begin installation.
(2) Changing Display Drivers from Windows
To change display drivers from Windows, select the Windows Setup icon from the Main window. You will be
shown the current setup configuration. Select Change System Settings from the Option menu. Click on the arrow
at the end of the Display line. You will be shown a list of display drivers. Click on the driver you want to select.
Then click on the OK button. Follow the directions to complete the setup.
(3) Changing Color Schemes
After you change display drivers, you may notice that the color scheme used by Windows looks strange. This is
because different drivers have different default colors. You can correct this by choosing the same color scheme or
a new color scheme. First select the Control Panel from the Main window. Select the Color icon. You will be
shown the current color scheme. Choose a new color scheme and click the OK button.
