App. c: pc settings, Pc settings for all operating systems, Configuring the ecp parallel port – Datacard Group SP Series User Manual
Page 94: Pc settings” on, Pc settings
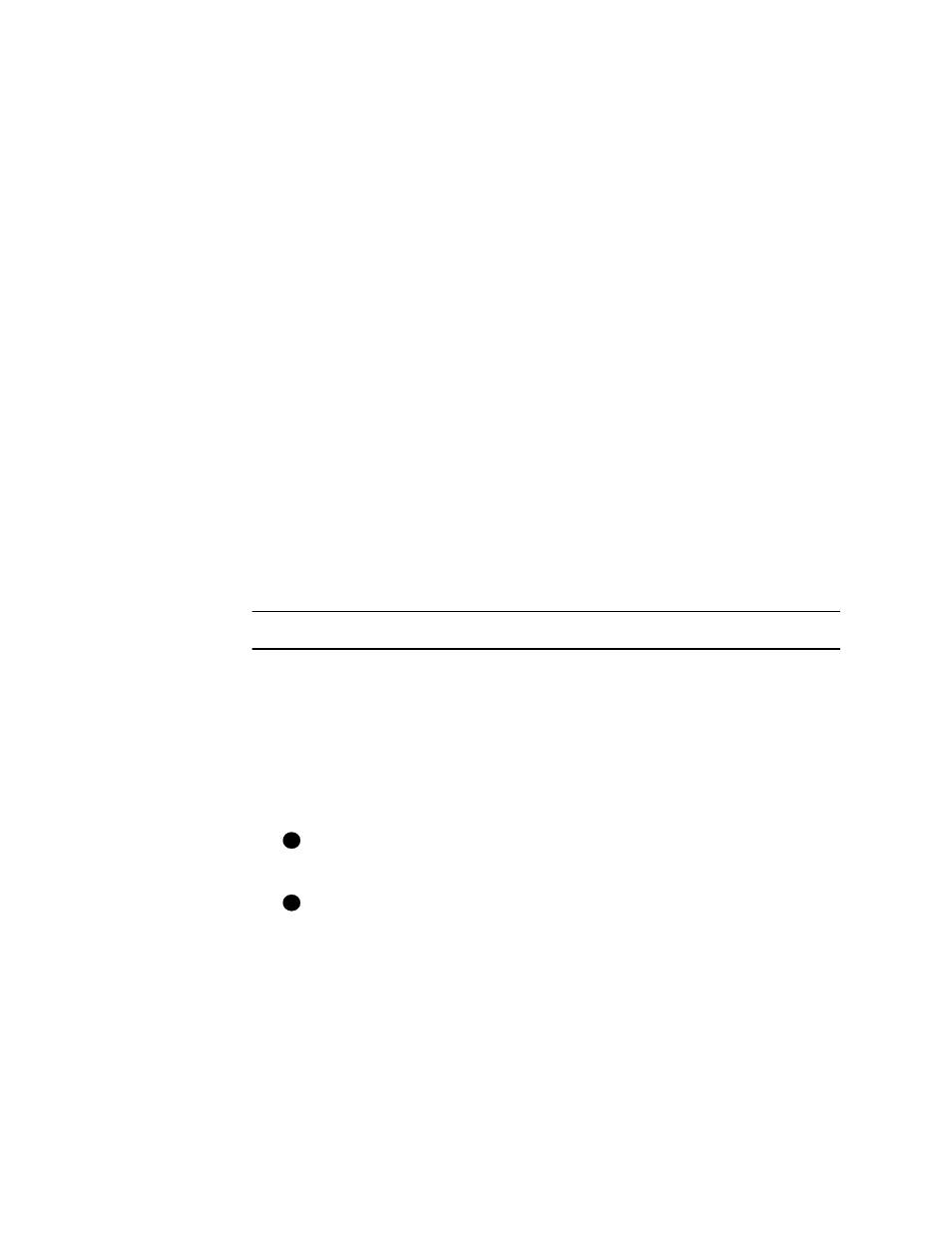
User’s Guide for Express™ and Select™ Class Printers
C
C
PC settings
This appendix provides information about the PC on which
the Express or Select printer driver is installed. It describes:
•
Configuring the ECP parallel port
•
Setting port values
•
Setting printer permissions (Windows NT only)
•
Configuring the optional smart card serial port
This appendix includes a section for settings that are handled the same way in all
operating systems and also includes sections for each PC operating system
supported by the printer driver.
PC settings for all operating systems
This section describes how to configure the ECP parallel port.
Configuring the ECP parallel port
For most PCs, the parallel port is configured as an ECP parallel port in the PC's BIOS.
See the information that accompanies your PC for details about changing the BIOS
settings. The following applies to most PCs and to the Windows NT and Windows 98
operating systems.
Configure the ECP parallel port
1
Close all open applications.
2
Reboot the PC.
3
Enter Setup and follow the instructions that display early in the reboot sequence.
The setup screen will appear.
4
In Setup, check to see that the Parallel Port Mode field is set to ECP. If it is not,
set it to ECP.
If the PC has more than one parallel port, make sure you check the setting for
the parallel port to which the printer is attached (LPT1 or LPT2).
An ECP port is required for the printer to operate at its maximum processing
speed. The printer will operate in compatible or IBM AT mode; however, the
printer might not operate as fast.
5
Save the setting and exit Setup, following the instructions in the setup screen.
Continue with the “Set port values” procedure for your operating system.
♦
i
i
