Install the printer driver on windows nt – Datacard Group SP Series User Manual
Page 57
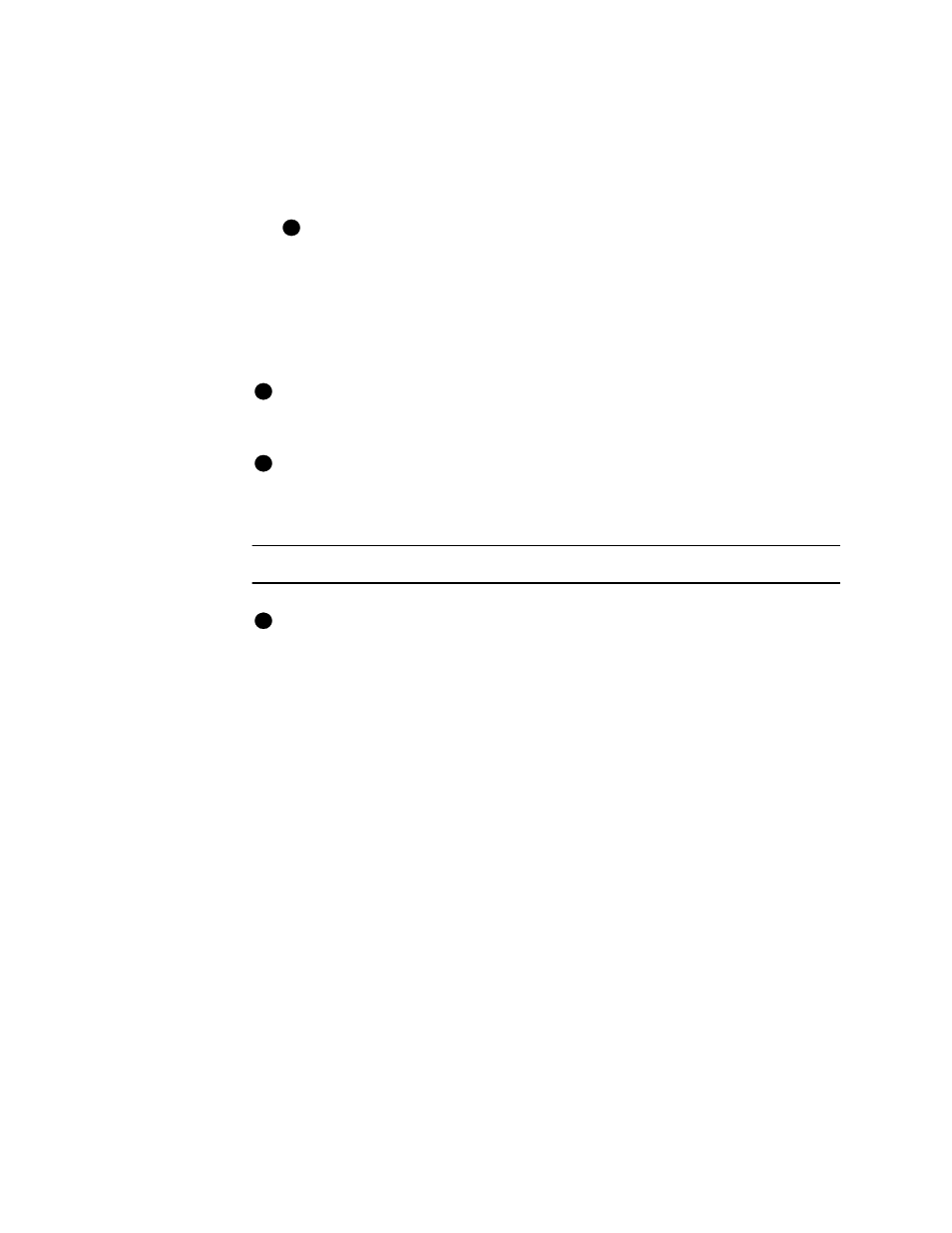
Advanced Information
5-3
User’s Guide for Express™ and Select™ Printers
–
If you use a print ribbon with a topcoat (T) panel, select the topcoat pattern for
the front of the card, the back of the card, or both.
–
If the printer has a magnetic stripe module, select the magnetic stripe
coercivity and encoding format. See
“Working with printer settings and data”
for steps to follow.
The card creation application might send settings with cards which override
the settings you make in the Properties dialog box.
12 Print a Windows test page to verify that the printer and driver are working. See
“Print the Windows test page” on page 2-17
for more information.
♦
Use the following steps to install the printer driver on PCs running Windows NT.
If you move the printer from a PC running Windows 95/98 to a PC running
Windows NT 4.0, use the printer Properties dialog box on Windows 95/98 to set
“Always autodetect” before moving the printer.
An Express or Select Class printer cannot be installed on the same PC as a
Magna Class or ImageCard IV printer. If you have a Magna Class or ImageCard
IV printer driver installed on this PC, see the User Guide for that printer to remove
the printer driver before installing an Express or Select printer.
Install the printer driver on Windows NT
Use the Express or Select printer driver for Windows NT only with a PC that runs
Windows NT 4.0 with Service Pack 4 or higher. The printer driver is not supported
for PCs with Alpha, MIPS, or PowerPC processors.
1
Make sure the printer is connected to the PC and powered on.
2
Be sure you are logged in to the Windows NT system as the administrator before
starting this procedure.
3
Close all open applications. Do not close Windows NT.
4
Insert the first Windows NT printer driver diskette into the disk drive of the PC.
5
Select Settings and then Printers from the Start menu.
6
In the Printers window, double-click on the Add Printer icon. (Only the
administrator can use this icon to install the printer driver on the PC.)
7
Select the “My computer” choice, and not the “Network” choice. If the “My
computer” choice is not available, make sure you have logged on as the
administrator.
8
Select the port to which you have connected the printer.
–
Do not select the “Enable printer pooling” choice when installing the printer
driver.
9
When the Manufacturers list appears, select the Have Disk button. If needed,
select the Browse button to specify the location of the printer driver diskette.
i
i
i
i
