6 - maps, Map screen interface, Installing a map – Destinator 6 User Manual
Page 42: Map cutter screen interface, Maps, Standard maps, My maps, Installed maps
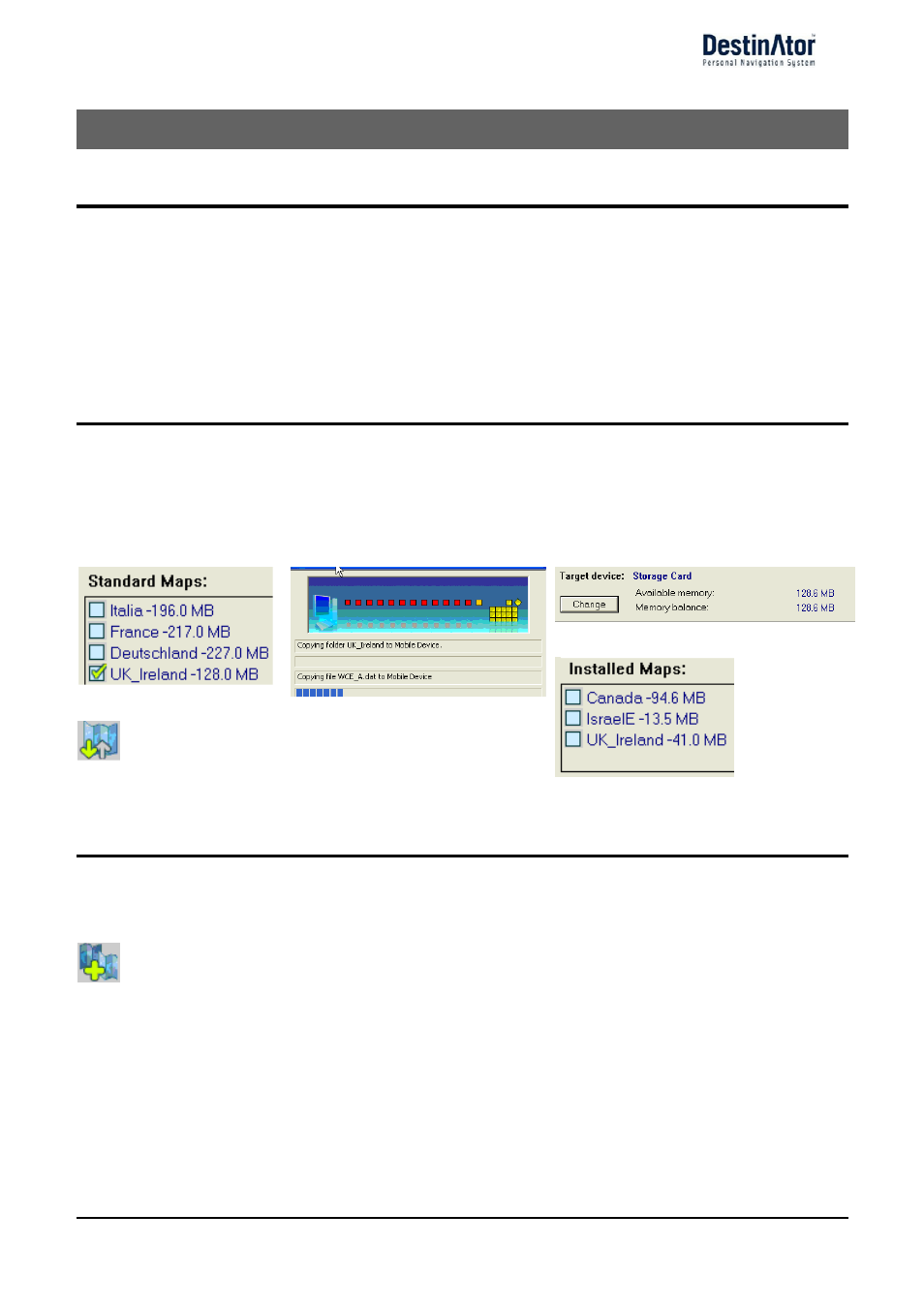
6 - Maps
Map Screen Interface
On the Destinator Console, a collection of available maps is displayed, as shown in the figure below.
Standard Maps
Maps available for installation.
My Maps
Maps that have been customized from a standard map.
Installed Maps
Standard and customized maps that are already loaded on your
device.
Installing a Map
You can install a map by selecting it from the Standard Maps pane in the Destinator Console and clicking
the Install/Remove Maps button. The Target Device dialogue box appears. Select either Storage Card
(on a mobile device) or Main Memory (on a PC). The amount of memory available for the selected target
device appears on the Target Device Memory Balance pane. The installed map appears in the Installed
Maps pane.
1
2.
3.
4.
5.
Figure 38 - Cutting a Map
Map Cutter Screen Interface
Due to memory limitations of your device, you may want to customize a standard map by selecting the area
you need.
You can crop a standard map from the Map Cutter screen. Select a standard map and click the Cut Map
button. The Map Cutter screen appears, as shown in the figure below.
The following tools are provided to help you easily move, view, and designate an area on the map:
Destinator 6
40
