3 accepting settings/exiting menus and functions, 4 changing a setting – TechniSat DIGIT ISIO S2 User Manual
Page 24
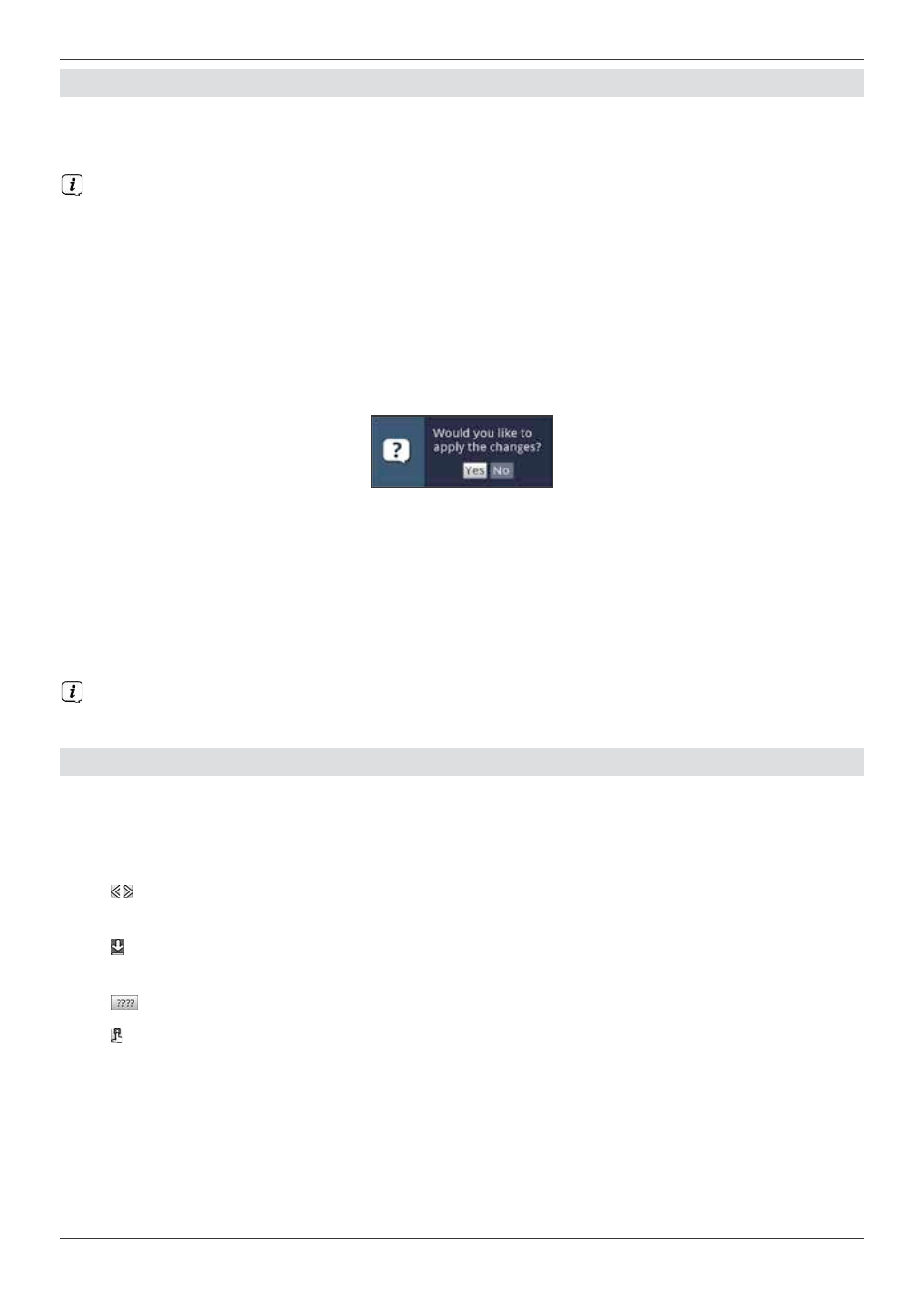
24
6.3 Accepting settings/Exiting menus and functions
In some menus and functions the changes made must be accepted manually in order to
save them permanently. If this does not happen, the function or the values that existed
before the change was made will be reset automatically on exiting the menu.
If an Accept field or the green function key with Accept is displayed in the bottom
line of the screen, you can see that the changes made must be saved manually to be
accepted.
>
By highlighting Accept using the right/left arrow keys and confirming with the
OK
button or by pressing on the green function key (Accept), the changes are
saved and you return to the next menu level up.
Alternatively:
>
Press the Return button.
A request appears asking whether the changes you made should be applied.
>
Use the right/left arrow keys to highlight Yes or No and confirm your selection
by pressing the OK button.
Changes will now be saved or discarded according to your selection and you move
back to the next menu level up.
Alternatively:
>
Press the Menu button to leave the menu directly.
The settings that need to be saved manually will be reset in this case.
If the green function key with Accept is not displayed on the bottom line of the
screen, the changes are saved automatically on exiting the menu.
6.4 Changing a setting
You can create settings using the arrow selection method, the selection list, by
entering numbers
and by using the virtual keyboard. The television specifies the
method that can be used to change a highlighted setting. You can see this from the following
displayed symbols:
-
6.3 Einstellungen übernehmen / Menüs und Funktionen verlassen
In einigen Menüs und Funktionen müssen vorgenommene Änderungen manuell
übernommen werden, um diese dauerhaft zu speichern. Geschieht dies nicht, werden mit
dem Verlassen des Menüs bzw. der Funktion automatisch wieder die vor der Änderung
gültigen Werte eingestellt.
Wird ein Feld Übernehmen oder in der unteren Bildschirmzeile die grüne
Funktionstaste mit Übernehmen angezeigt, erkennen Sie daran, dass die
vorgenommen Änderungen zur Speicherung manuell übernommen werden müssen.
>
Durch Markieren von Übernehmen mit Hilfe der Pfeiltasten rechts/links und
bestätigen mit der Taste OK bzw. durch Drücken der grünen Funktionstaste
Übernehmen werden die Änderungen gespeichert und Sie kehren zur
nächsthöheren Menüebene zurück.
Alternativ:
>
Drücken Sie die Taste Zurück.
Es erscheint nun eine Abfrage, ob die vorgenommenen Änderungen übernommen
werden sollen.
>
Markieren Sie mit den Pfeiltasten rechts/links Ja bzw. Nein und bestätigen Sie
mit der Taste OK.
Entsprechend Ihrer Auswahl werden die Änderungen nun gespeichert bzw. verworfen
und Sie kehren zur nächsthöheren Menüebene zurück.
Alternativ:
>
Um das Menü direkt zu verlassen, betätigen Sie die Taste Menü.
In diesem Fall werden die manuell zu speichernden Einstellungen zurückgesetzt.
Wird in der unteren Bildschirmzeile die grüne Funktionstaste mit Übernehmen nicht
angezeigt, so werden die Änderungen automatisch mit dem Verlassen des Menüs
gespeichert.
6.4 Ändern einer Einstellung
Sie können Einstellungen über die Pfeilauswahl, die Auswahlliste, die
Zifferneingabe sowie die virtuelle Tastatur vornehmen. Mit Hilfe welcher Methode
eine markierte Einstellung abgeändert werden kann ist durch das Gerät vorgegeben. Sie
erkennen diese an den
folgend dargestellten Symbolen:
-
Pfeilauswahl (Punkt 5.4.1)
Pfeile werden am linken bzw. rechten Rand der Markierung dargestellt.
-
Auswahlliste (Punkt 5.4.2)
Symbol wird am rechten Rand der Markierung dargestellt.
-
Zifferneingabe (Punkt 5.4.3)
-
Virtuelle Tastatur (Punkt 5.4.4)
Symbol wird am rechten Rand der Markierung dargestellt.
24
K-BDA_Digit ISIO S2(DVB30)_RC3.qxd 13.05.2014 11:20 Seite 24
Arrow selection method (Point 5.4.1)
Arrows are shown on the left or right edge of the marking.
- Selection list (Point 5.4.2)
The symbol is shown on the right edge of the marking.
- Entering numbers (Point 5.4.3)
- Virtual keyboard (Point 5.4.4)
The symbol is shown on the right edge of the highlight.
