Configuring the print server – StarTech.com PM1115U User Manual
Page 6
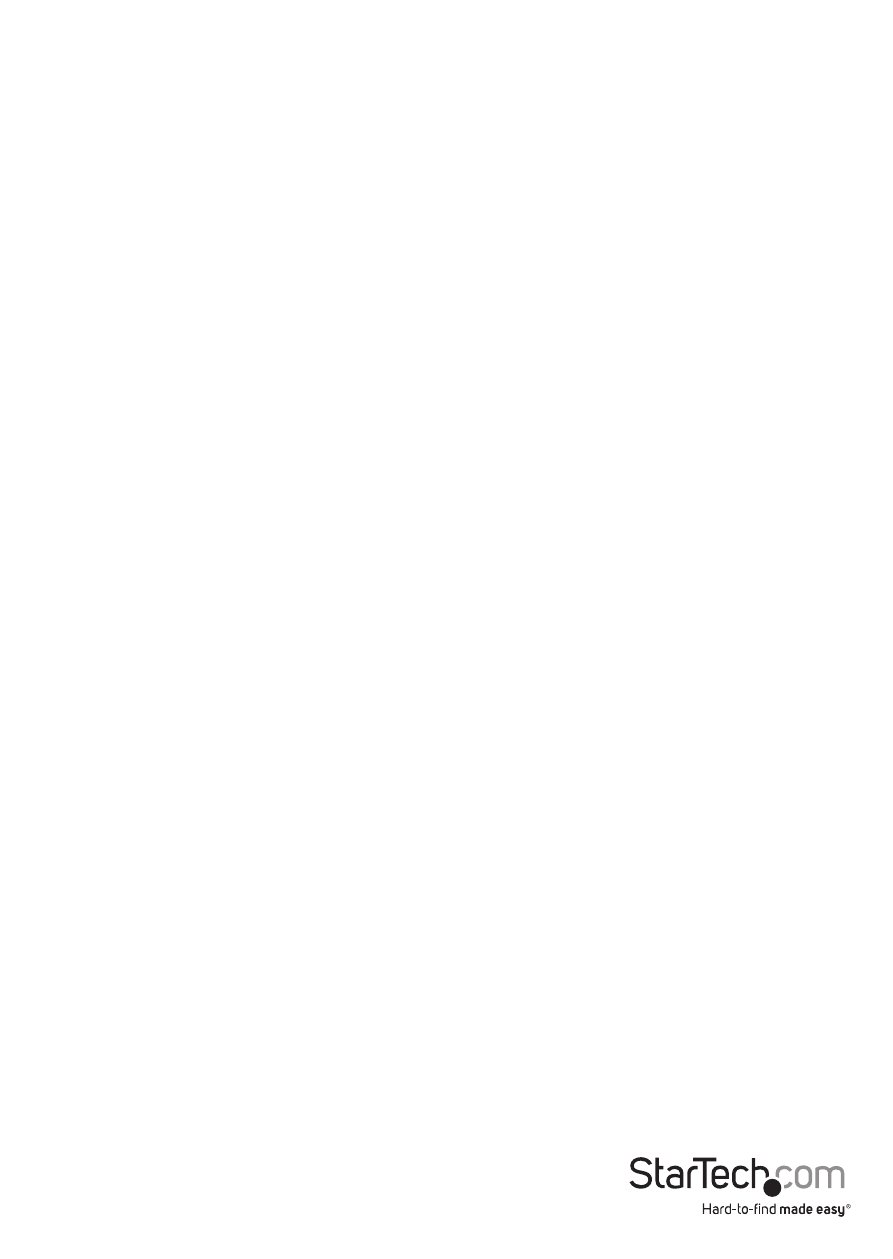
Instruction Manual
3
Configuring the Print Server
Windows 2000/2003 Server
When installed, the print server appears as a local printer port on a Windows computer.
Using the Administrator installation utility, you can install the print server and share
the printer to all the workstations on the network.
1. Insert the installation CD that came with the print server into your server’s CD-ROM
drive. If the CD does not auto-run, double click the icon for your CD-ROM drive in My
Computer. Double click the Autorun folder, and then click Autorun.exe.
2. When the software menu appears, choose Administrator Installation. You must be
signed in as a user with Administrator privileges to complete the installation.
3. Click Next to continue the installation.
4. If you wish to change the installation directory, choose Browse. Otherwise, click
Next.
5. Leave both Utilities and Driver selected and click Next.
6. You can choose a name for the Start Menu group or keep the default. Click Next.
7. The installation program will copy the necessary files to your computer.
8. The installation program will search for your print server on the network.
9. A list of available print servers will appear. If other StarTech.com print servers exist
on the network, they will also appear in this list. You can identify the print server you
are installing by its default name, which is PS plus the last 6 digits of its MAC address
10. The MAC address appears on the sticker on the bottom of the print server. Click
Next.
11. The Alias name is a user-friendly name to help you manage the print server on
the network. You can keep it as the default (e.g. PS99100A) or choose one of your
own(SALES). Click Next.If you use TCP/IP on your network, you can choose to
keep the default IP (192.168.2.2) by selecting Don’t Change. You can assign an
IP address of your choosing Assign IP and entering a valid, unique IP address in
the box. Click Next.
12. Click Finish on the next two menus to complete the installation.
13. The print server will now appear as a local printer port on the server. You can now
install the printer and share it using Windows Server. (Note that when you add
the printer, it is a local printer shared on the server, not a network printer.)
