Operation, Driver installation, Front panel – StarTech.com SV431DD2DUA User Manual
Page 7
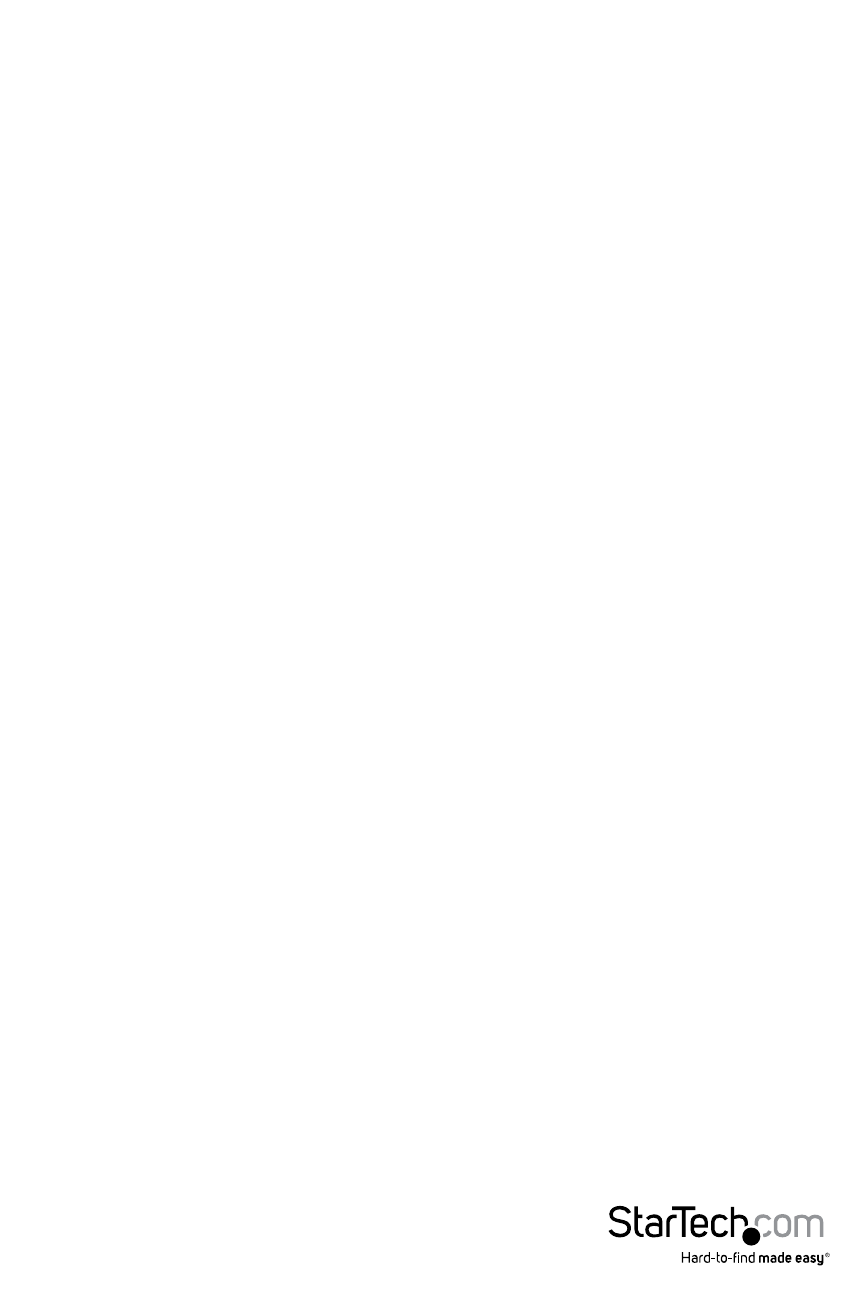
Instruction Manual
4
Driver Installation
No driver installation is required for the KVM switch, as the keyboard and mouse uses native
USB keyboard/mouse drivers that are already installed on all operating systems that fully
support USB.
Operation
Front Panel
Port Selection/Link LED
The LED turns green when the connected computer is powered-on. The corresponding LED will
also illuminate red when that PC port is currently selected.
Port Selection Button
Pushing the front panel “Select” button toggles between the PC ports on the KVM switch.
Auto Scan
The KVM automatically scans through the powered-on computers in sequence on a fixed time
interval (see Scan Time below).
To activate Auto Scan, press down front panel push buttons “3” and “4” simultaneously. The port
LED flashes during Auto Scan. Auto Scan is effective for powered-on computers only. To exit the
Auto Scan mode, just tap any one of the push buttons. (SV431DD2DUA only)
NOTE: When Auto Scan detects any keyboard activity, it suspends the scanning until the activity
stops; it then resumes with the next computer in sequence. The length of the Auto Scan interval
(Scan Rate) is adjustable, see below.
Scan Time
Four options are available for users to set the Scan Time duration, which includes 3, 8, 15 and 30
seconds.
To change the Scan Time interval, press both front panel buttons “1” and “2” simultaneously. The
unit beeps 1, 2, 3 or 4 times for Scan Time of 3, 8, 15 or 30 seconds respectively. (SV431DD2DUA
only)
NOTE: Scan Time is automatically set to the default of 3 seconds when the units loses power.
