Supported video resolution, Troubleshooting – Sceptre X24WG-1080 User Manual
Page 46
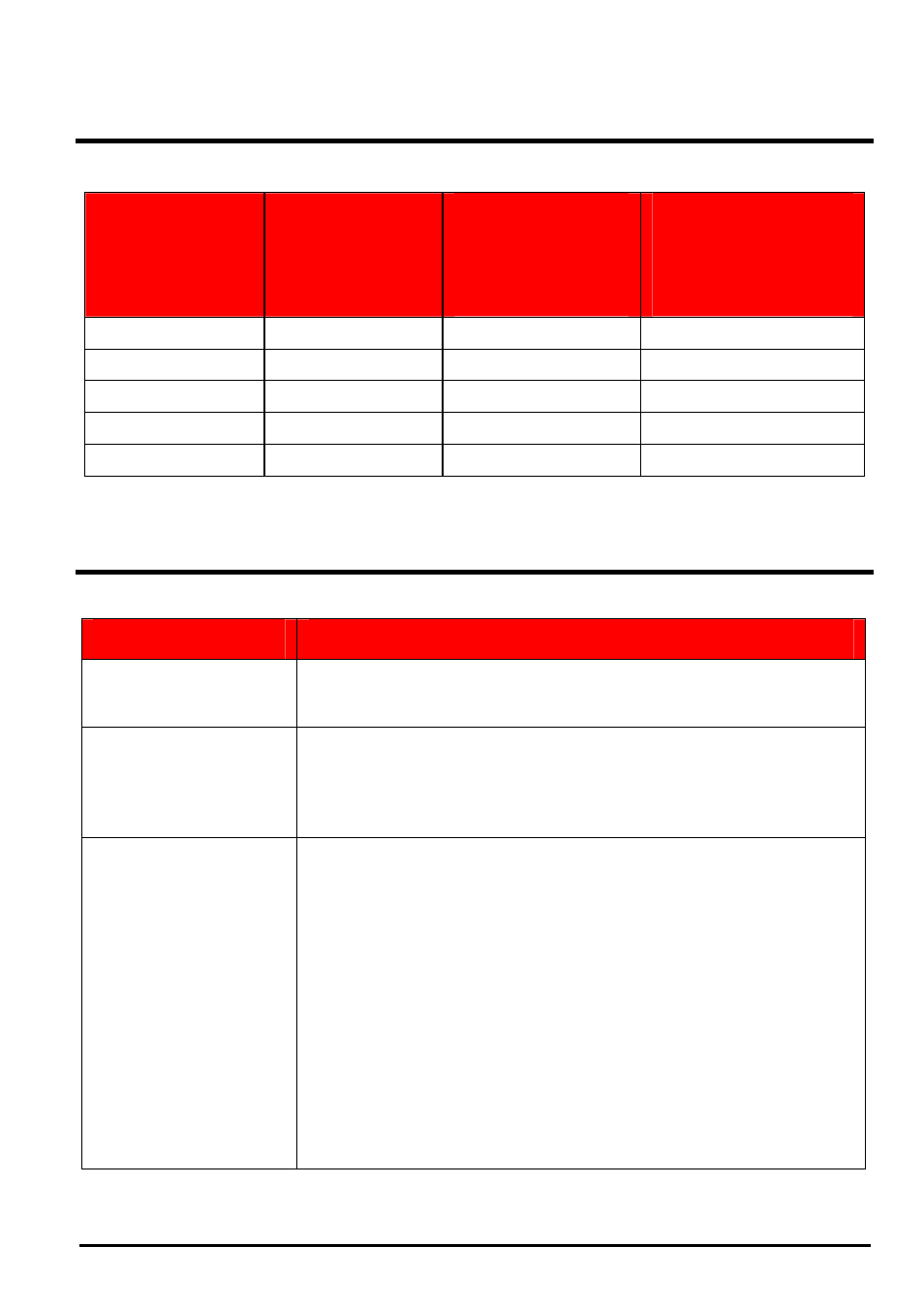
Page46 SCEPTRE X24
Supported Video Resolution
Item
Standards
Vertical
Scanning
Frequency
(Hz)
Horizontal
Scanning
Frequency
(kHz)
1 720x480i 29.97
15.73
2 720x480P 59.94
31.46
3 1280x720P 60
45
4 1920x1080i 30
33.75
5 1920x1080P 60
67.5
Troubleshooting
Problem
Possible solutions
DISPLAY IS UNCLEAR
AND UNSTABLE
To stabilize and clarify your display, use the AUTO ADJUST function or
change the resolution to the display’s optimal setting 1920 X 1200 at
60Hz, then AUTO ADJUST.
THERE IS NO LCD
DISPLAY or SCREEN
SAYS NO VIDEO
Make sure you switched to the correct source. Check both sources to
see video is on the other source. Check your video cable. It might be
corrupt. Swap out the video cable for another one to see if the monitor
will work. Check your power plug. See if it is fully plugged in on both
the monitor and the wall.
MONITOR SAYS
“SIGNAL OUT OF
RANGE”
If you have a CRT monitor, please connect the CRT monitor to the
computer and change the refresh rate down to 60Hz via your video
card’s display settings menu. After the setting of 60Hz has been
change you can then use the LCD on the computer.
1.
To change the setting go to display settings by right clicking
on your desktop with nothing selected. Choose the
PROPERTIES option.
2.
Click on the SETTINGS tab, verify the resolution is NOT
higher than 1920x1200, click on the ADVANCED button.
3.
Click on the MONITOR tab and change the refresh rate to
60Hz.
4.
Click on OK 2-3 times to finalize your change.
If you do NOT have a CRT monitor or it’s already broken, please make
sure both the X24 monitor and your computer is turned off.
