Adjusting microphone volume, Using the microphone with multi-channel audio – Compaq TFT 8000 User Manual
Page 56
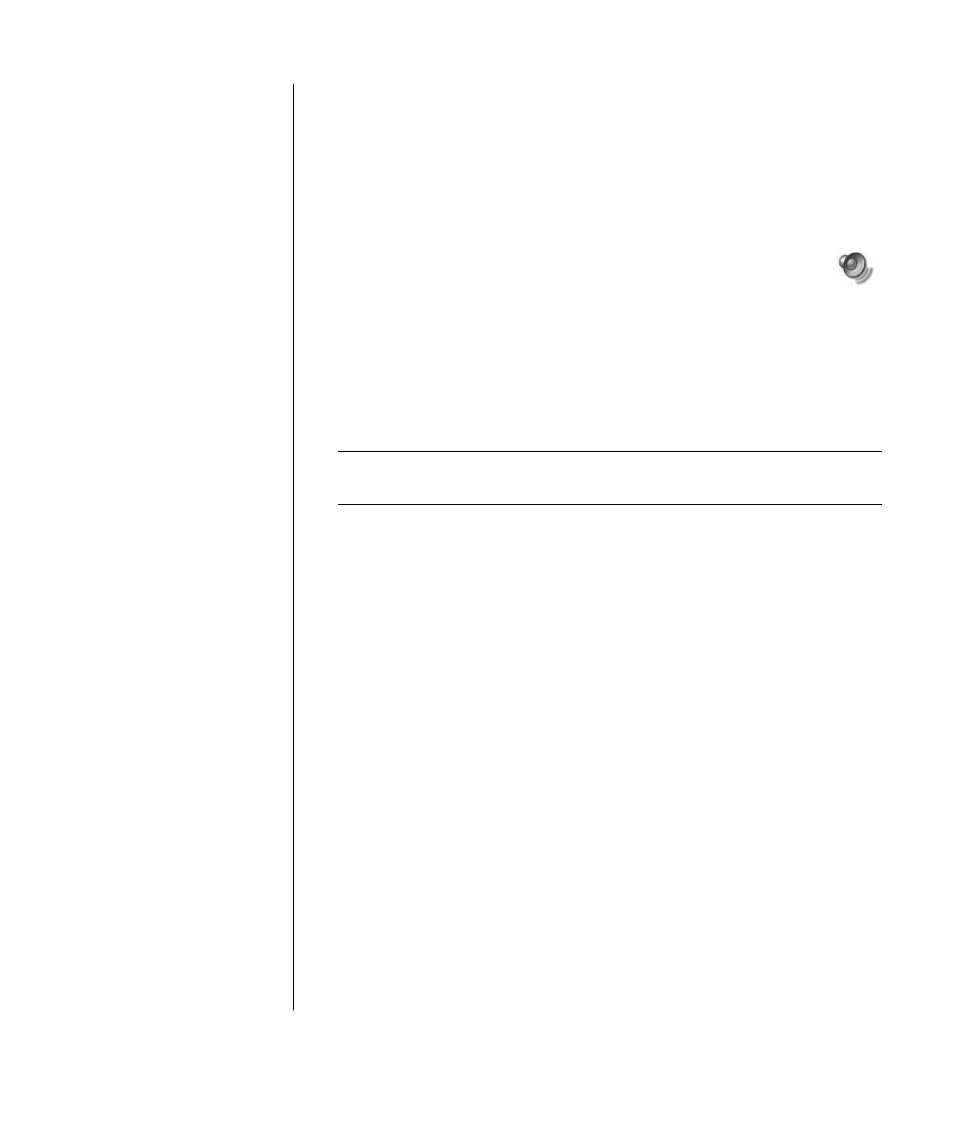
working with sound, pictures, and video
49
7 Place a check in the Alternate Microphone check box. (This box may be
labeled Mic2 Select or 1 Mic Boost.)
8 Click Close.
9 Click X (Close) on the upper-right corner of the Recording Control window.
adjusting microphone volume
If you need to adjust the volume of the microphone, follow the procedure below:
1 Double-click the Volume icon on the taskbar. The Volume Control
window opens.
2 Select Options and click Properties.
3 In Adjust volume for, click Recording.
4 In Show the following volume controls, place a check in the Microphone
check box.
5 Click OK.
6 Adjust the volume for Microphone Balance. If the volume is now acceptable,
proceed directly to step 10.
NOTE:
If you do not see the Advanced button, select Options from the
Recording Control window, and then click Advanced Controls.
7 To make finer adjustments to the sound, click the Advanced button, and then
select the (Microphone) 1 Mic Boost check box.
8 Click Close.
9 Repeat step 6, if needed.
10 Click X (Close) on the upper-right corner of the Volume Control window.
using the microphone with multi-channel audio
The multi-channel speaker system (select models only) connects to the PC using
the Microphone, Audio (Line) In, and Audio (Line) Out connectors on the back
of the PC. Your PC may have a second microphone on the front of the PC. If
present, this microphone is ready to use and does not affect the use of the multi-
channel audio speaker system.
To use the microphone connector on the back of the PC with a multi-channel
audio speaker system, you must disconnect the cables for the multi-channel
speakers and change the audio configuration to a 2-channel audio system. Refer
to “configuring the multi-channel sound manager“ on page 47 to set the audio
configuration.
