Advanced configuration with the web-based utility, Upnp, Alternate access web port – Cisco WVC80N User Manual
Page 19: Rtsp/rtp, Multicast rtsp/rtp
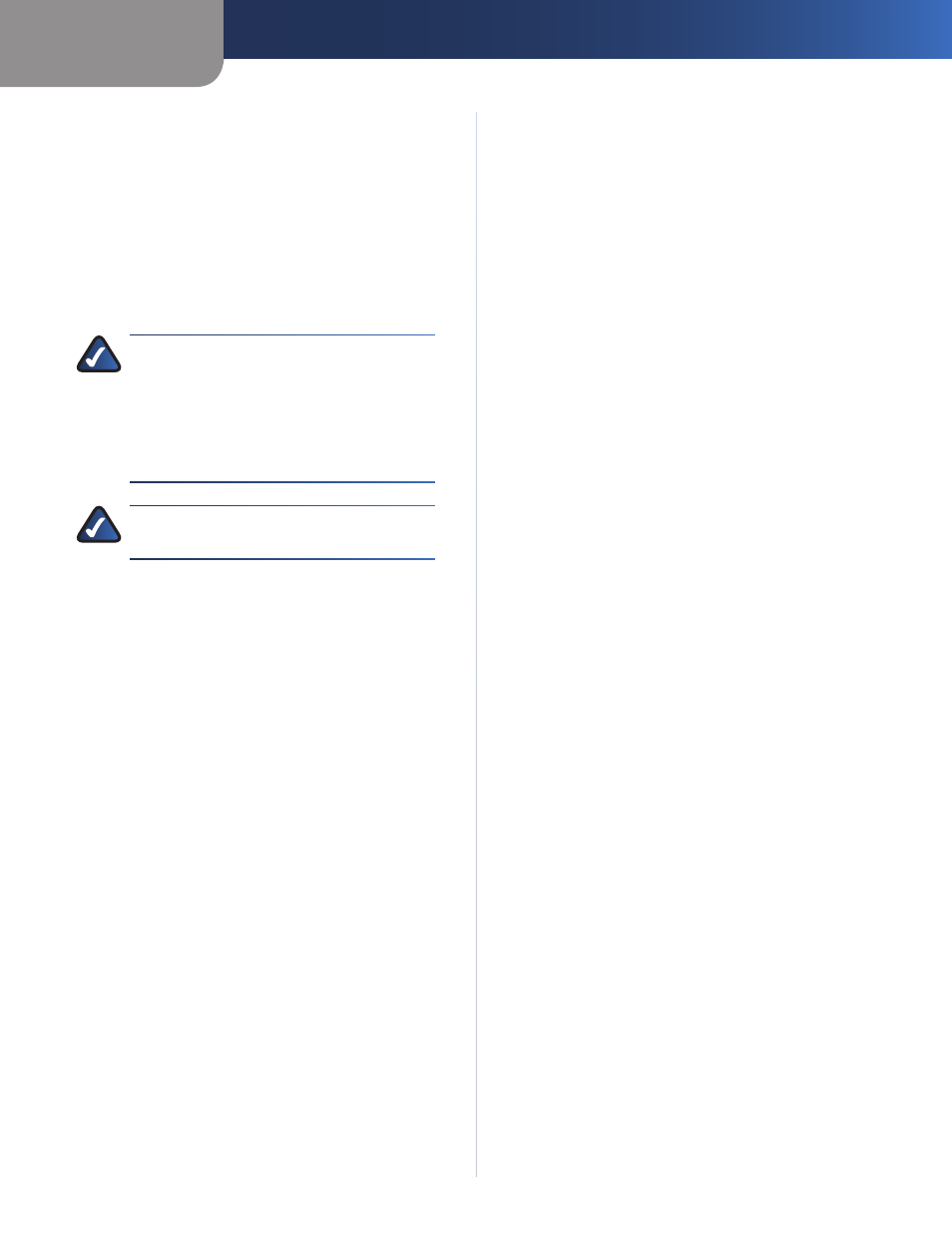
Chapter 3
Advanced Configuration with the Web-based Utility
18
Wireless-N Internet Home Monitoring Camera
Domain Name
Enter the domain name assigned to you
by your DDNS service provider.
E-Mail Address
Enter the E-mail address used to register
the DDNS service.
TZO Key
Enter the TZO key provided by your DDNS
service provider.
Update Period
Use this to set the schedule for checking
whether the Internet IP address has been changed. Specify
how often to check, from Every 15 mins to Every 24 hrs,
as well as the time to start checking, in hh:mm format.
NOTE:
If you use the Camera’s DDNS feature,
then you must also configure the port
forwarding feature on your network router.
Go to www.linksysbycisco.com/portfwd
for instructions on how to configure a Linksys
router. For other routers, refer to your router’s
documentation.
NOTE:
Go to www.tzo.com/linksys to set up
your Camera for remote access.
To save your changes, click Apply. To cancel any unsaved
changes, click Cancel. To get additional information about
the screen’s features, click Help.
UPnP
Enable/Disable
When enabled, the Camera’s Universal
Plug and Play (UPnP) feature allows a UPnP-enabled
computer to easily detect the Camera. The Camera’s UPnP
feature is disabled by default. If your computer is UPnP-
enabled, select this option.
Alternate Access Web Port
Enable/Disable
If you want the Camera to be able to use
an alternate port for communications, select this option.
Then, enter the desired port number in the range from
1024 to 65534 in the Port Number field. The default port
number is 1024.
If you already have a Web Server on your LAN, then you
should enable the Alternate Port and use this port number
instead of port 80.
RTSP/RTP
The Real Time Streaming Protocol (RTSP) is a network
control protocol that establishes and manages multimedia
sessions between a media server and a client. The media
data format in these sessions is defined by the Real-time
Transport Protocol (RTP). You can view a Camera’s live
video stream using various multimedia player applications
such as QuickTime, RealPlayer, or Windows Media Player,
or using a mobile phone that supports RTSP. To do this,
first configure the RTSP/RTP settings in this section as
needed, then open the multimedia player, then point
the player to the appropriate URL listed below (where
<Camera IP Address> is the IP address of the Camera you
want to view).
•
QuickTime or RealPlayer:
rtsp://< Camera IP Address>/img/video.sav
•
Windows Media Player:
rtsp://<Camera IP Address>/img/video.asf
•
Mobile phone with RTSP support:
rtsp://<Camera IP Address>/img/video.asf
RTSP Port
To change the RTSP Port number, enter the
desired number in the range of 1024 to 65535. The
default is 554.
RTP Data Port
To change the RTP Data Port, enter the
desired number in the range of 1024-65514, even values
only.
Max RTP Data Packet
To change the maximum length
of RTP data packets, enter the desired maximum length in
the range of 400 to 1400.
Multicast RTSP/RTP
Multicast RTP/RTSP allows a large number of clients to see
the camera’s media stream while conserving bandwidth.
This is accomplished by sending the camera’s media
stream to a single multicast address for each client to
retrieve, instead of directly sending a copy of the media
stream to each client.
Enable/Disable
Select Enable to enable the Multicast
RTP/RTSP feature, or Disable to disable the feature.
Video Address
To change the Video Address, enter
the new address in the field provided. The default Video
Address, 224.2.0.1, can be used for multicasting and does
not normally need to be reconfigured. If this address needs
to be changed, contact your network administrator.
Video Port
To change the Video Port, enter the new
port number (even values only, from 1024 to 65534) in
the field provided. The default Video Port, 2240, can be
used for multicasting and does not normally need to be
reconfigured. If this port number needs to be changed,
contact your network administrator.
Audio Address
To change the Audio Address, enter
the new address in the field provided. The default Audio
Address 224.2.0.1, can be used for multicasting and does
not normally need to be reconfigured. If this address needs
to be changed, contact your network administrator.
