Installing and using the camera utility, Setup > settings – Cisco WVC80N User Manual
Page 12
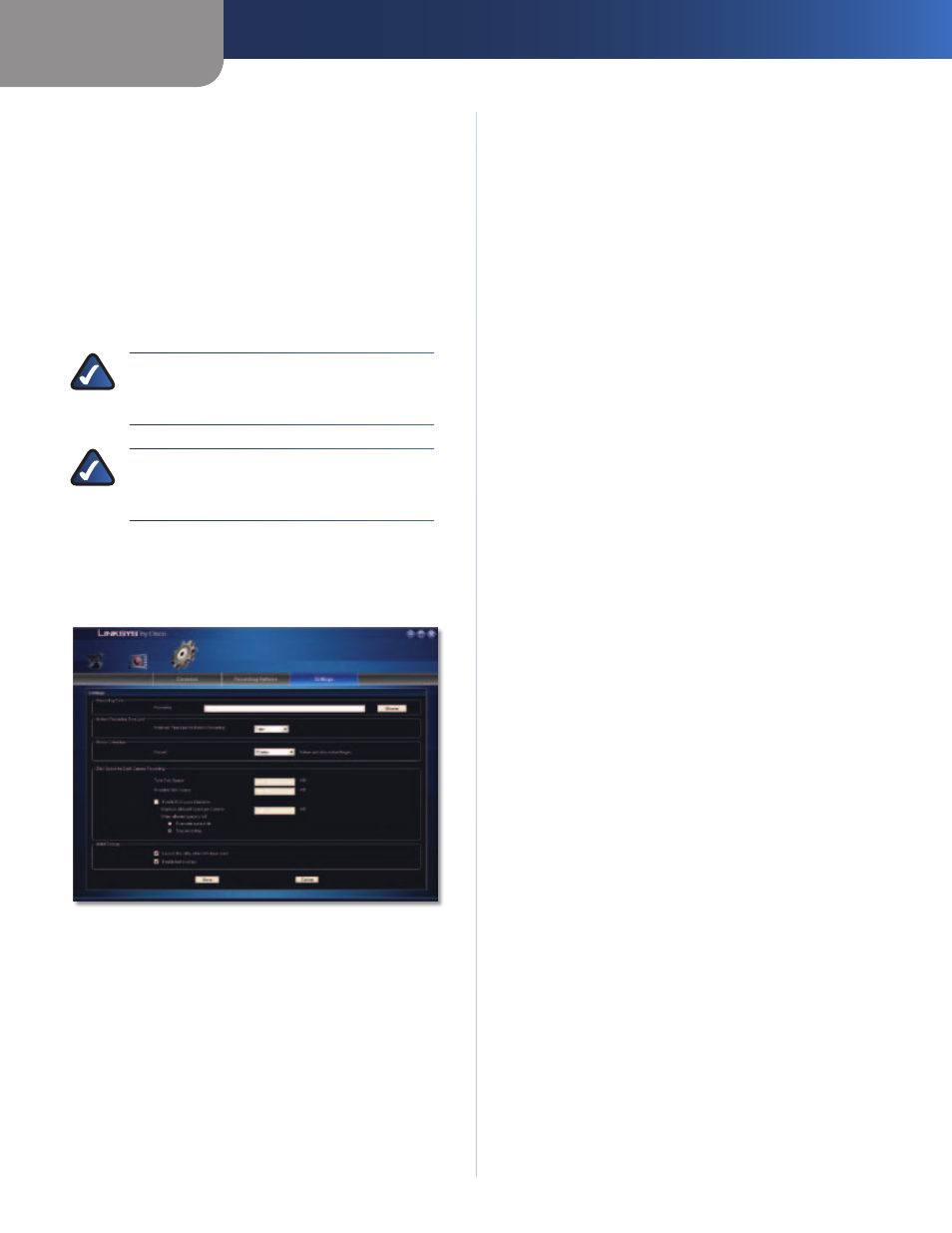
Chapter 2
Installing and Using the Camera Utility
11
Wireless-N Internet Home Monitoring Camera
To delete a scheduled recording, check the box to the left
of the recording, and click Delete. To delete all scheduled
recordings, check the box in the upper left corner of the
table and click Delete.
Memory Requirements for Video Recordings
You may find it helpful to know how much memory is
required to hold a video recording. For information on
estimated bit rates for a typical video recording at each
available resolution and video, refer to the “Setup > Image”
section of “Chapter 3: Advanced Configuration with the
Web-Based Utility.”
NOTE:
In order for the scheduled recordings to
occur, the Camera Utility must be running on a
networked PC.
NOTE:
The maximum length of a recording file
is one hour. If a recording is more than one hour
long, then multiple files will be saved.
Setup > Settings
Click the Settings tab to configure the Camera Utility’s
settings.
Setup > Settings
Recording Path
Recording
This is the drive and folder where recorded
video files will be saved on your computer. The default is
C : \ D o c u m e nt s a n d S e t t i n g s \ < u s e r n a m e > \ M y
Documents\storage, where
user name.
Instant Recording Time Limit
Maximum Time Limit for Instant Recording
This is the
maximum length of a recording started by clicking the
Record button on the Monitor window. Select the length
of time from the drop down menu. The options are 1 min,
5 mins, 10 mins, 15 mins, 30 mins, 45 mins, 1 hrs, 2 hrs,
and 4 hrs. The default is 1 min.
Motion Detection
The following setting applies only if the Motion Detection
Recording feature is enabled.
•
Record
This is the length of video prior to and
following the detection of motion that will be saved
with the recording. Having this additional footage can
help to show the motion more clearly when it occurs.
Select the length of time from the drop down menu.
The options are 5 secs, 10 secs, 15 secs, and 20 secs.
The default is 10 secs.
Disk Space for Each Camera Recording
Total Disk Space
This is the total amount of storage
space on your hard drive.
Available Disk Space
This is the total amount of
remaining storage space on your hard drive.
Enable Diskspace Limitation
If you want to limit the
amount of disk space used by each Camera, check this
box, then complete the fields below.
•
Maximum Allowed Space per Camera
Enter the
maximum allowed space per camera (in MB).
•
When allowed space is full
Select the action to take
when the space limit is reached: Overwrite earliest
file (default), or Stop recording.
Initial Settings
Launch this utility when Windows starts
Check this
box if you want this utility started automatically whenever
Windows is started.
Enable text overlays
Check this box if you want text
overlays (such as date, time, and Camera name) enabled
in the video display.
Click Save to save any settings you have changed, or click
Cancel to exit without saving your changes.
If you want to use the Camera’s Web-based Utility, go to
“Chapter 3: Advanced Configuration with the Web-Based
Utility.”
