Transfer to auto attendant, Transfer to voice mail, Transfer to auto attendant transfer to voice mail – AltiGen MAXCS 7.0 Update 1 AltiConsole User Manual
Page 26
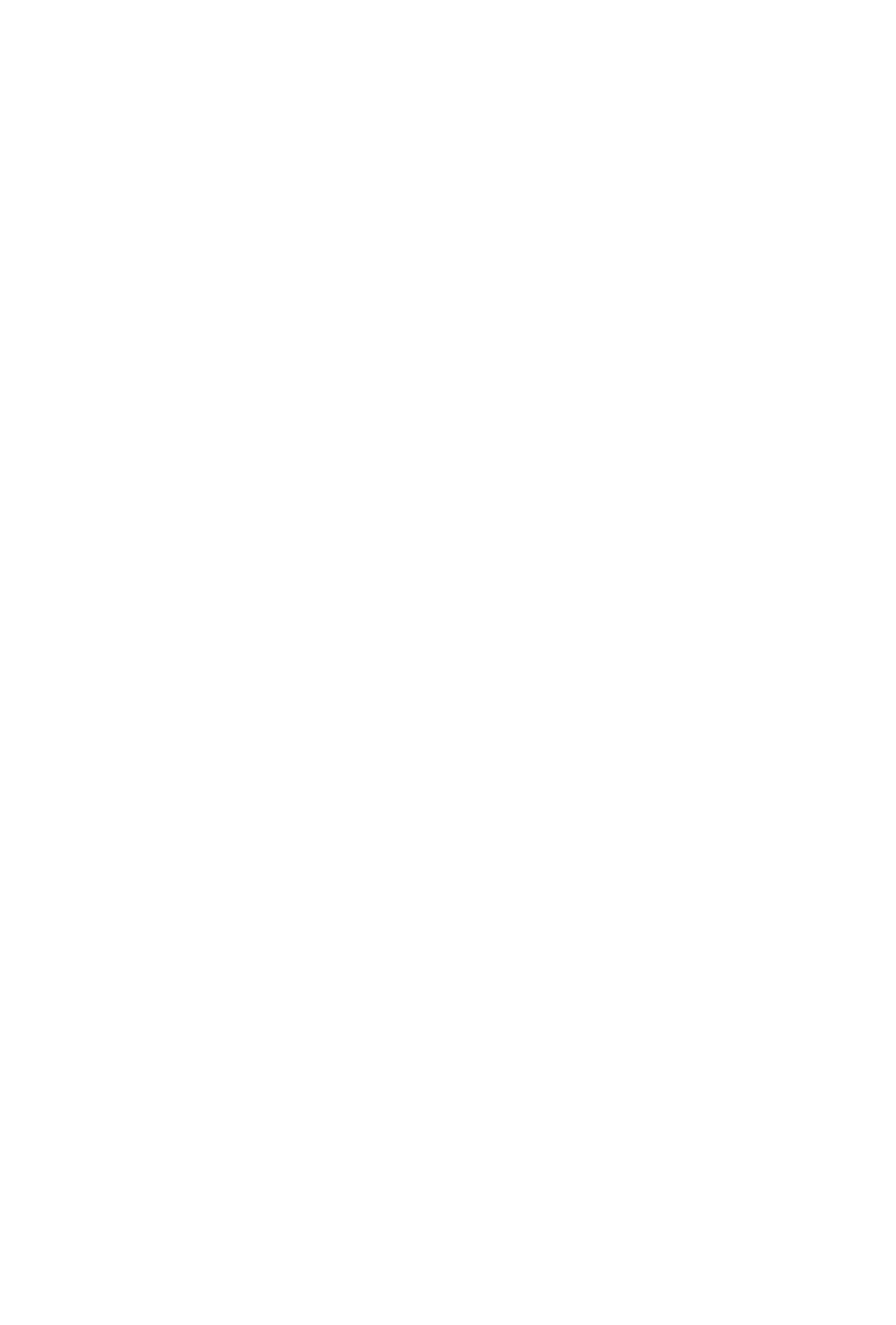
22 AltiConsole Manual
If the transfer is to an outside number, enter the trunk access code and
the full number.
To use Centrex Transfer, transfer the call using your desk set dial pad.
3. Click the Dial button or press Enter on the keyboard.
Note: Double-clicking the destination extension number at step 2
eliminates step 3.
4. After connecting to the destination party, verify that the person wants
to accept the call, and depending on their response, do one of the
following:
• If yes, click the Supervised Transfer button or press Alt+s on the
keyboard again to complete the transfer.
• If no, click the Roll Back button or press Alt+r on the keyboard to
cancel the transfer and return to the original caller.
Transfer to Auto Attendant
You can transfer a connected call to any auto attendant as follows.
This function can make use of the default auto attendant, which is described
in “Configuring AltiConsole Settings” on page 31.
1. Select the Connected call in the Active Calls list.
2. Click the Auto Attendant button or press Alt+u.
3. If you want to transfer the call to the default auto attendant, skip to the
next step. If the auto attendant ID you want is different from the
default, enter it in the Dial Pad.
4. Click Dial or press Enter on the keyboard.
Transfer to Voice Mail
You can transfer a connected call to the voice mail of any extension. If you
do not select an extension, the caller is transferred to your own voice mail.
1. Select the Connecting call in the Active Calls list.
If you do not select a call and then proceed with these steps, the
currently connected call is selected by default.
2. Click the Voice Mail button or press Alt+v.
