Scanning documents – Kofax Express 1.0 User Manual
Page 9
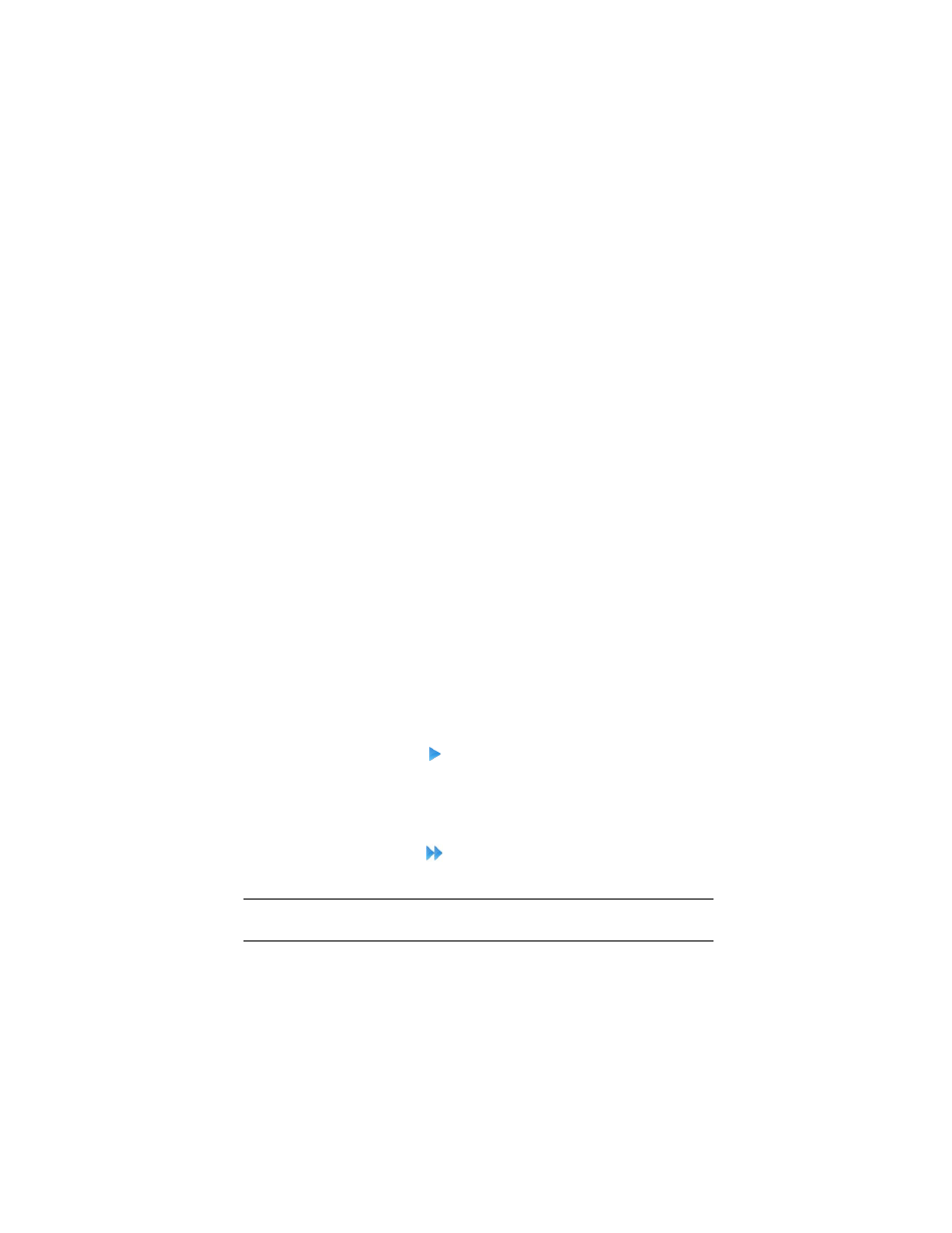
Kofax Express Getting Started Guide
5
4
Product Identification: In the Hardware Key field, type the identification
number that is attached to your Kofax Express hardware key.
The other entries in the Product Identification section are pre-populated, based
on existing information supplied during the installation process. You cannot
update these entries.
5
Click Register Now.
The predefined Scan to Desktop job is opened in the Kofax Express application
window. In the title bar, you will see the following:
Kofax Express - Scan to Desktop - Batch001
The predefined job contains an empty batch and settings intended to produce
excellent image quality for most document types; it should not be necessary to
change them.
6
Select the Scan Settings tab, go to the Scanner group, and click Select.
The Select Scanner window is displayed.
7
Select the name of your scanner and click OK.
In the toolbar, the name of the current scanner is refreshed with the name of
your scanner.
You are now ready to scan with Kofax Express! The next few sections provide
instructions for performing basic tasks in Kofax Express. For more information,
including details about the Kofax Express user interface, press F1 to view the Help.
Scanning Documents
Once you open the Scan to Desktop job (or another job), you can start scanning
immediately.
X To scan a single page
1
Place a single page in your scanner.
2
From the Home tab, click
Scan One or press F11.
The page is scanned and displayed in the image viewer.
X To scan a stack of pages
1
Place a stack of pages in your scanner.
2
From the Home tab, click
Scan All or press F12.
The pages are scanned and displayed in the image viewer.
Note
The scan controls are also available from the Quick Access toolbar and the Scan
Settings tab.
