Image viewer shortcuts, Uninstalling kofax express – Kofax Express 1.0 User Manual
Page 15
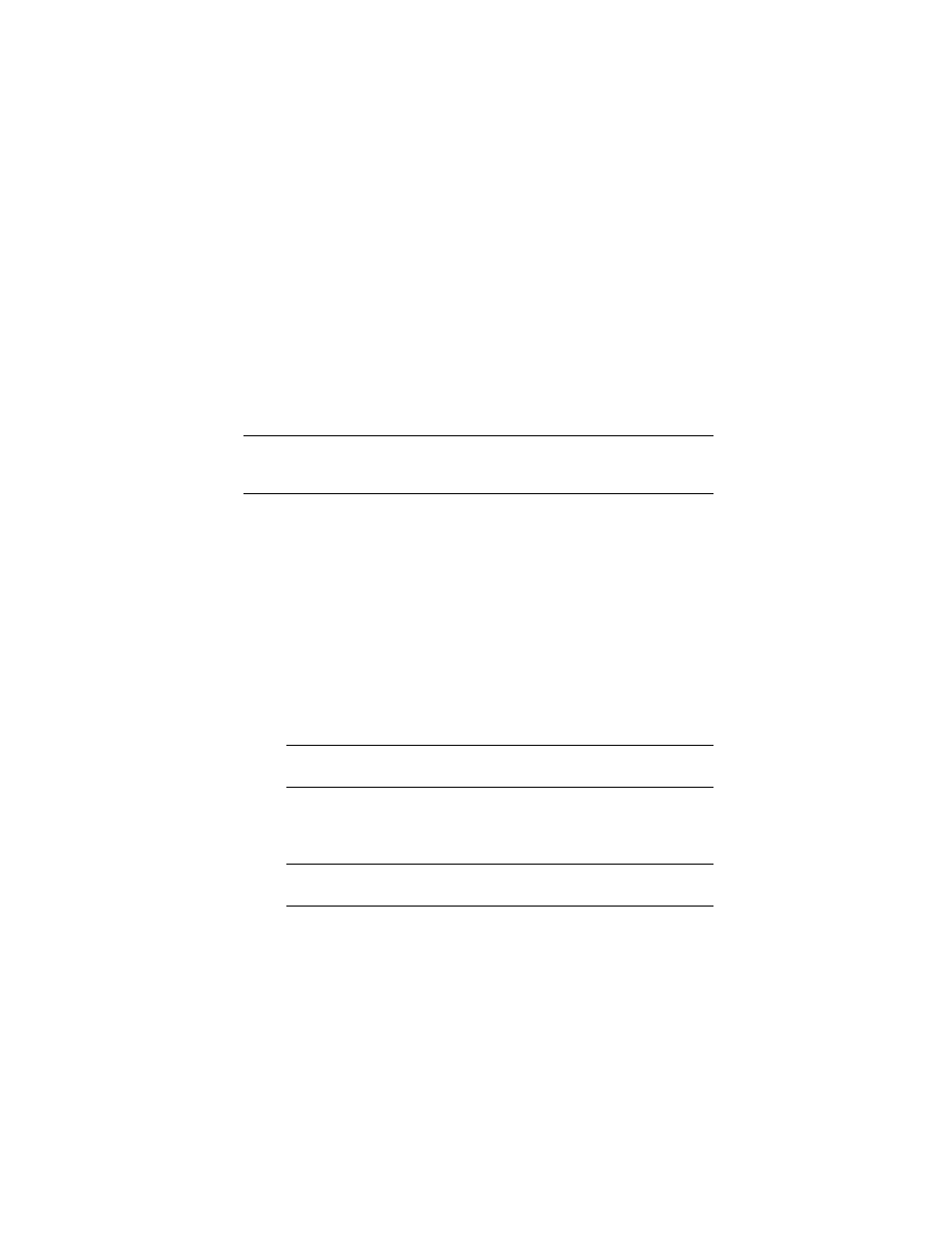
Kofax Express Getting Started Guide
11
Image Viewer Shortcuts
To save time while using the image viewer, you can use the following shortcuts:
Double-click an image to switch between single image and thumbnail views.
Draw a rectangle to zoom in on an image while single image view is active.
While single image view is active, click once on an image to fit the page in the
viewing area; click again to switch to the previous zoom.
Uninstalling Kofax Express
This section explains how to uninstall Kofax Express and related components from
your computer.
Note
If you uninstall a Kofax Express update, the base Kofax Express installation
remains intact. If you uninstall the base product installation, any associated product
updates are uninstalled at the same time.
X To uninstall Kofax Express
1
From the Control Panel, click Add or Remove Programs (or Programs and
Features on a Windows Vista computer).
2
Select Kofax Express from the list of currently installed programs.
3
Click Remove (or Uninstall on a Windows Vista computer).
4
Click Yes when you are prompted to confirm your intent to uninstall Kofax
Express.
5
Do one of the following to indicate whether you want to remove all Kofax
Express user files associated with existing job, batch, and registration
information:
Click Yes to remove all user files.
Click No to save all user files.
Note
If you save the user files, they are available again when you reinstall
Kofax Express.
6
Follow the instructions on the screen.
7
When you are notified that the process is complete, select the option to restart
your computer and click Finish.
Important
Some Kofax Express components are not removed until you
restart the computer.
