Reinstalling software, Power management, I device manager 2 – Panasonic CF-27 User Manual
Page 22: Display driver, Dmi viewer setup, Panasonic hand writing setup, Infrared, Installing internet explorer 4.0, Installing acrobat® reader 3.0, Port replicator (option)
Attention! The text in this document has been recognized automatically. To view the original document, you can use the "Original mode".
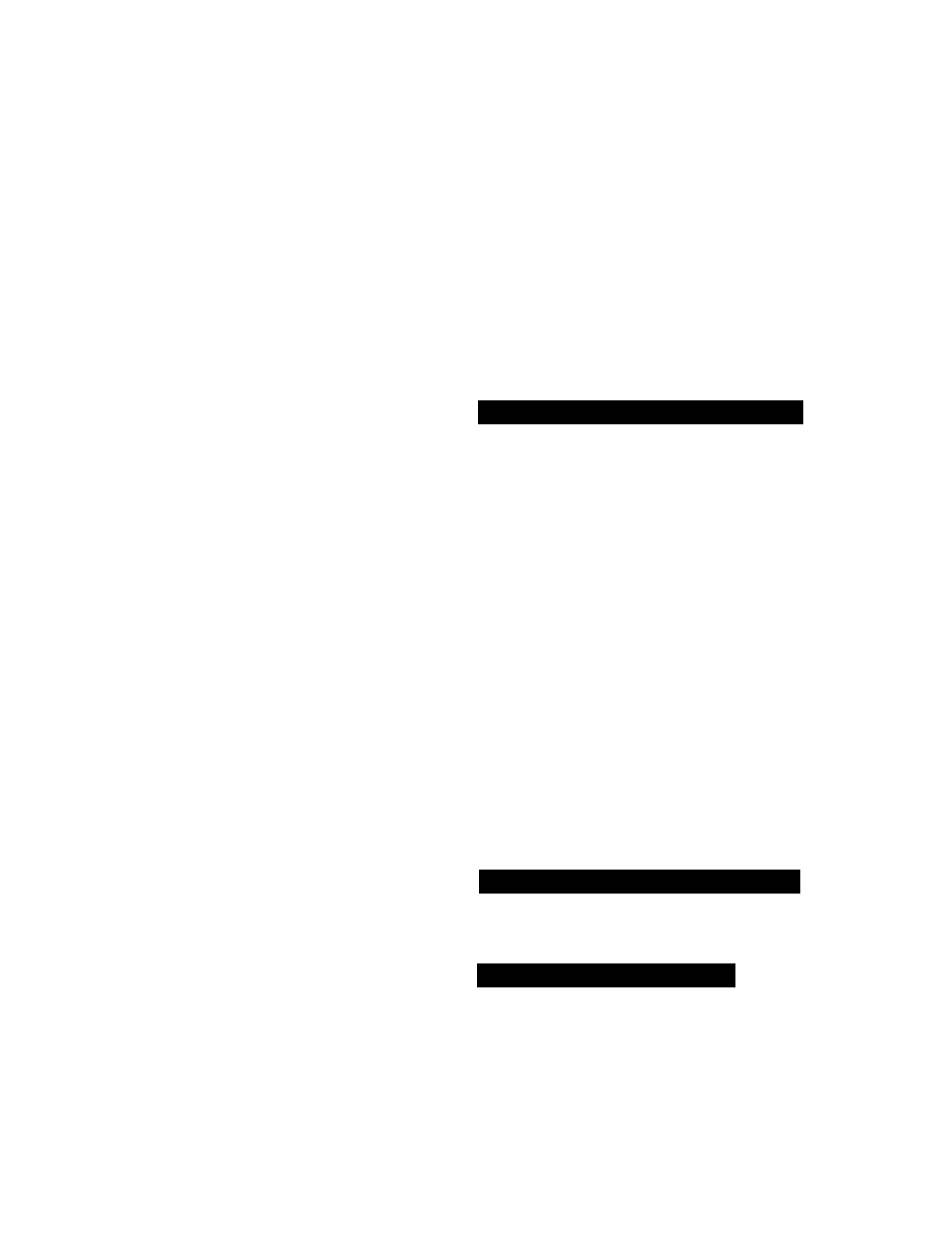
Reinstalling Software
Power management
27 Delete the check mark for [When powered by AC
power] and [When powered by batteries] in [Control
Panel] - [Power] - [Disk Drives], then press [OK],
I Device manager 2
28 Add the check mark 'Z for [DMA] in [Control Panel]
-
[System] - [Device Manager] - [CDROM] -
[MATSHITA UJDA150*] - [Settings].
• Depending on the CD-ROM drive, there are cases in
which the check mark can not be added for [DMA],
29 Set [L;] for [Reserved drive letters], then press [OK].
30 Add the check mark Z for [DMA] in [Device Man
ager] - [Disk drives] - [GENERIC IDE DISK TYPE**]
- [Settings], then press [OK].
31 Set [Mobile or docking system] in [Performance] - [File
System] - [Hard Disk] - [Typical role of this machine],
then press [OK].
32 At the [System Properties], press [Close]. The display
will ask you to restart Windows, then press [Yes].
Display driver
33 Select [Super VGA 1024 X 768] for [Models] in [Con
trol Panel] - [Display] - [Settings] - [Advanced Proper
ties] - [Monitor] - [Change], then press [OK].
34 Confirm that there is a check mark Z for [Automati
cally detect Plug & Play monitors] in [Options] for the
[Monitor], and then press [Close].
35 Set [High Color (16 bit)] for the [Color palette], set
[800 by 600 pixels] for the [Desktop area] and then press
[OK],
• If [Compatibility Warning] is displayed, select [Ap
ply the settings without restarting?] and press [OK].
After that, select [OK] at the [Display Properties],
and select [YES] at the [Do you want to keep this
setting?].
If after a short period of time no action is taken for
the [Do you want to keep this setting?], the [Win
dows has restored your original display settings] will
appear. Select [OK] and perform the display set
tings again.
DMI Viewer setup
36 Insert the FIRSTAID CD.
37In [Start] - [Run], input [L:\en\dmi\setup.exe], then
press [OK].
DMI Viewer setup will start automatically. The dis
play will ask you to restart Windows; press [Finish].
Panasonic Hand Writing setup
38 Insert the RRSTAID CD.
39 In [Start] - [Run], input [L:\en\writing\setup.exe], then
press [OK].
Panasonic Hand Writing Setup will start automatically.
Simply follow the on-screen instructions.
Infrared
40 Select [Control Panel] - [Add New Hardware].
41 Press [Next] at the [Add New Hardware Wizard].
42 Select [No], then press [Next].
43 Select [Infrared] in [Hardware types] and press [Next].
44 Press [Next], and press [Next] again.
45 Select [Generic Ir Serial Port [COM2]] in [Select the
port that infrared device....... ].
46 From here on, follow the instructions given on the dis
play followed by pressing [Next].
If the computer asks you to insert the Windows 95
Disk, press [OK]. Input [c:\cabs], then press [OK].
47 Press [Finish].
Installing Internet Explorer 4.0
Reinstalling Windows causes an older version of Internet Ex
plorer to be installed.
To return the computer to the state it was in when you pur
chased it, follow the steps below to install the newer version
of Internet Explorer.
1 Insert the Windows 95 CD-ROM included in the Windows
95 System Pack.
2 In [Start] - [Run], input [L:\win95\ie4setup.exe], then press
[OK],
3 At the [Internet Explorer 4.0 Active Setup], press [Next].
4 Read the [License Agreement] and select [I accept the agree
ment], then press [Next],
5 At the display for [Installation Option], by selecting Q,
select [Full Installation] and then press [Next].
Follow the on-screen instructions.
When the message indicating the end of the installation
operation appears, select [OK].
• If a display with the message [Setup was unable to close
all programs automatically.] appears, when there is a pro
gram in operation, save all data and then select [OK].
6 The display will ask you to restart Windows, then press
[Yes].
Installing Acrobat® Reader 3.0
page 9, Step 8
Port Replicator (Option)
After reinstalling the software on the hard disk, different set
tings are necessary when using the port replicator. For more
information, please refer to the operating instructions that ac
company the port replicator.
