Setup and print guide: coreldraw 12, x3 & x4, Sublijet-r: ricoh sg 7100dn - winprofile – Xpres SubliJet R Ricoh SG7100DN (Windows ICC Profile Setup): Print & Setup Guide CorelDRAW 12 - X4 User Manual
Page 3
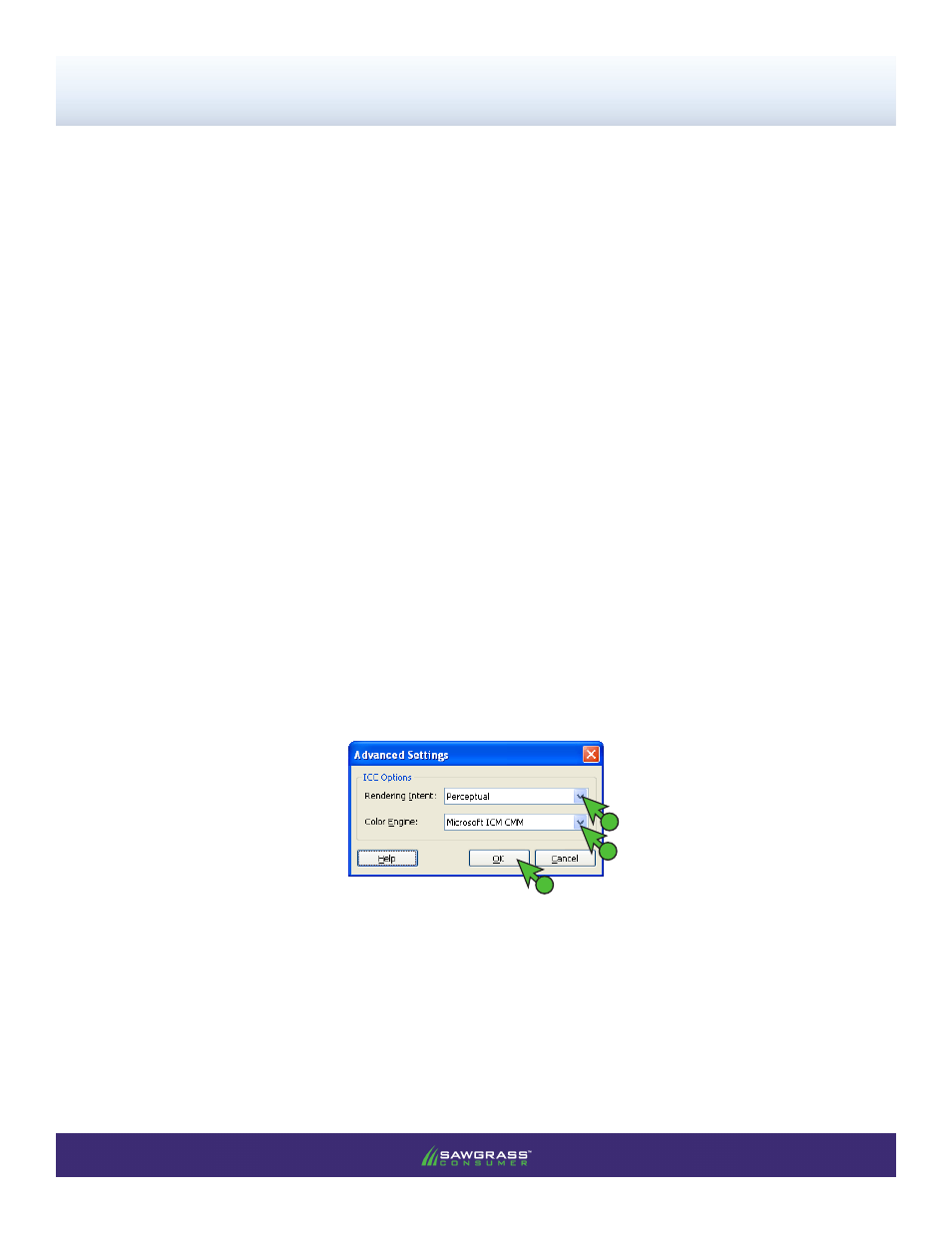
PAGE 3
of 6 >>
SubliJet-R: Ricoh SG 7100DN - WinProfile
Setup and Print Guide: CorelDRAW 12, X3 & X4
c. Click the radio button for
Always embed using (see FIGURE 4)
e. Click
OK to continue (see FIGURE 4)
B. Click the drop-down arrow and select
the appropriate ICC profile for your printer (see FIGURE
3).
NOTE:
If the profile is not visible, try restarting CorelDRAW. If the profile is still missing
after restarting CorelDRAW, refer to the Installation Guide.
C. Click the radio button for
RGB (see FIGURE 3).
D. Click the drop-down arrow and select
Generic Profile (see FIGURE 3).
NOTE:
For better accuracy select the profile for your particular computer monitor. If the
profile is not visible, check
the website of your monitor manufacturer. Once downloaded,
install the profile in the following folder: C:\Windows\System\Color
E. Click the drop-down arrow and select
Internal RGB - Fraser (1998) (see FIGURE 3).
F. Click the drop-down arrow and select
Generic offset separations profile (see FIGURE 3).
NOTE:
If you intend to print separations, then select according to your current device.
G. Click the drop-down arrow and select
Generic profile (see FIGURE 3).
NOTE:
For better accuracy select the profile for your particular scanner. If the profile is not
visible, check
the website of your scanner manufacturer. Once downloaded, install the
profile in the following folder: C:\Windows\System\Color
H. Click the
“Three Circles” icon (see FIGURE 3). This will open the Advanced Settings window.
Match your settings to those shown below: (see FIGURE 5)
b
a
b. Color Engine:
Microsoft ICM CMM
c. Click
OK to continue.
FIGURE 5
a. Rendering Intent:
Perceptual
d. Click the drop-down arrow and select
Internal RGB - Fraser (1998) (see FIGURE 4)
c
