QOMO QRF700 Quick Start User Manual
Page 4
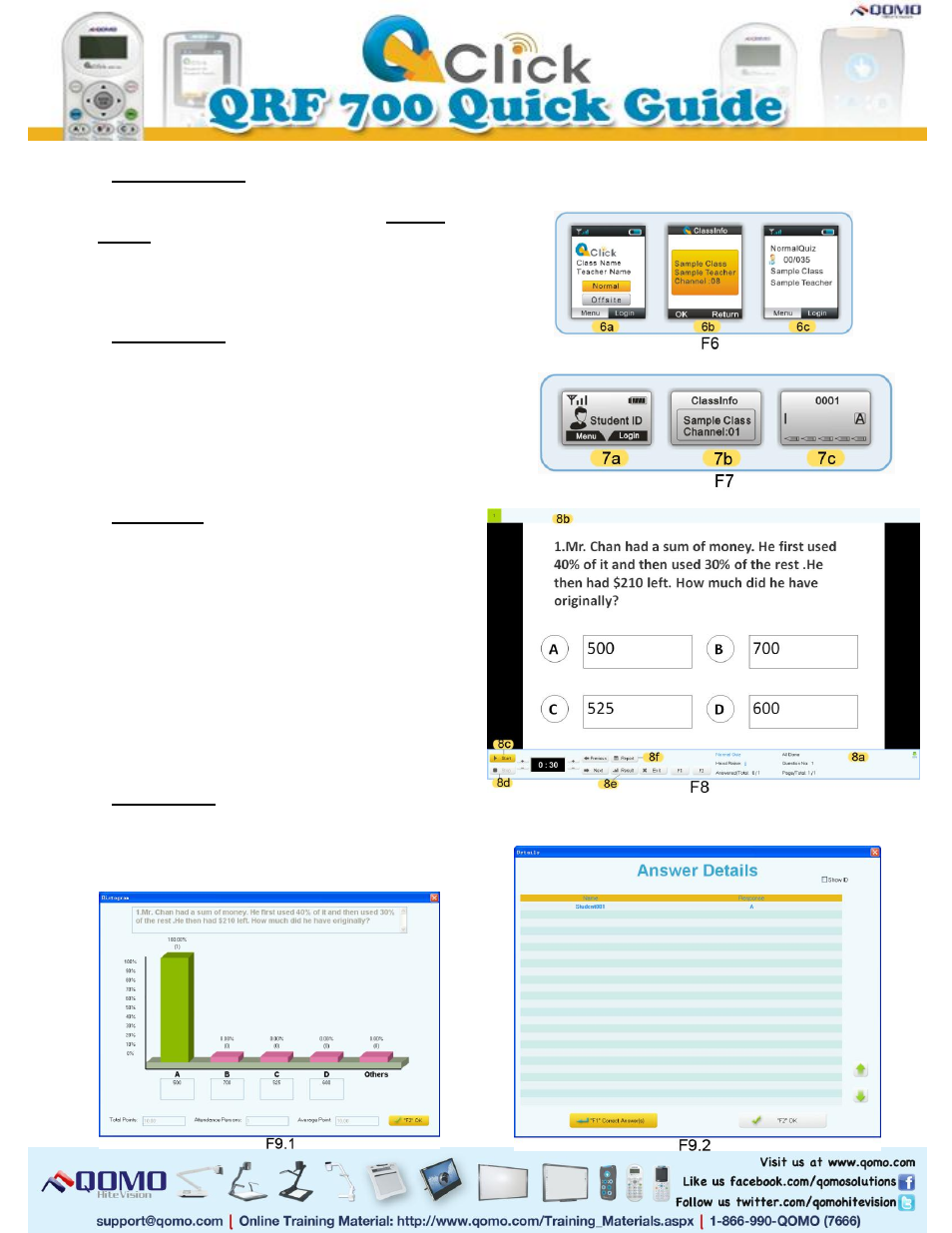
6. Instructor Login
This process may also be completed after 3. Setup
a Class. From the main menu (F6-6a) click the
Login soft key, and the class info screen will
appear. Press OK, the exam will initiate on the
computer and on the students’ screen.
7. Student Login
From the main menu (F7-7a) select Menu, scroll
and select SET STUDENT ID. Delete the default
student ID, and change it to correspond with the
Student ID in the selected class. Click OK. Again
from the main menu (F7-7a), select Login and the
class info screen will appear.
8. Run a Quiz
a. On QClick software Toolbar, press Load to
select a PowerPoint file to run as a quiz.
b. The Load icon (F3.1-3b) will turn to green.
Then press run.
c. A (F8-8a) menu will appear along the bottom
of the screen from which you can operate your
exam. At the top of the screen (F8-8b) a list of
student registration numbers will appear.
d. Start any question by clicking Start (F8-8c),
ending the timer by clicking Stop (F8-8d), and
go through questions using arrow keys.
9. View Results
During an exam, check the students’ results after
each question by pressing Result (F8-8e) or
Report (F8-8f).
