Displaying the taskbar, Customizing the taskbar, Displaying hidden icons from the notification area – Dell Studio 1749 (Early 2010) User Manual
Page 35: Adding icons in the notification area
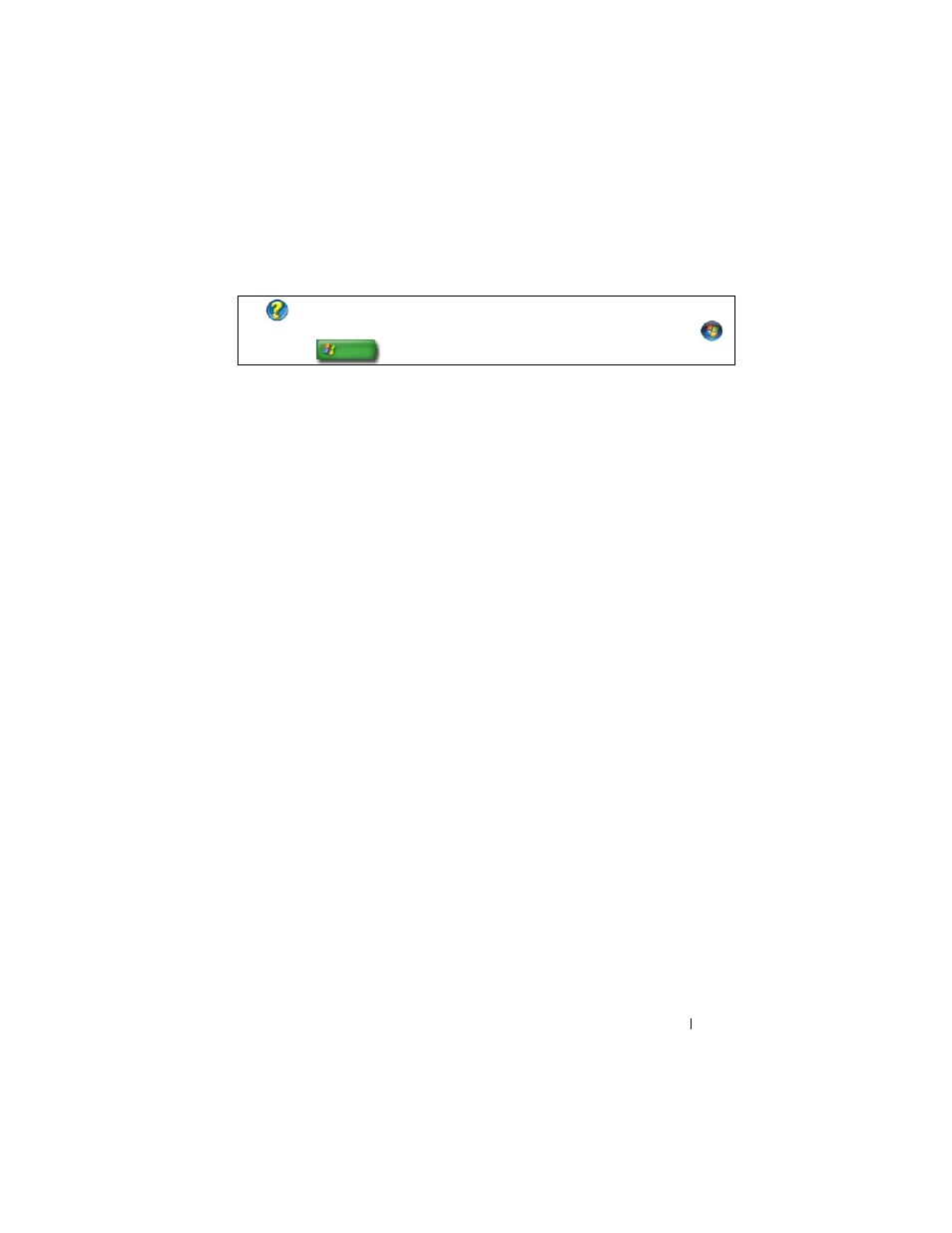
Microsoft Windows Desktop
35
Displaying the Taskbar
1 Right-click on an open area of the taskbar.
2 Click Properties to open the Taskbar and Start Menu Properties window.
3 On the Taskbar tab, select Keep the taskbar on top of other windows.
As you open applications and files, you may not be able to view your desktop.
To view the desktop by minimizing all open windows at once:
1 Position the cursor over an open area of the taskbar.
2 Right-click to display a shortcut menu.
3 Click Show the Desktop.
Customizing the Taskbar
1 Right-click on an open area of the taskbar.
2 Click Properties.The Taskbar and Start menu Properties window
appears.
3 Customize the taskbar by checking the desired boxes on the Taskbar tab.
Displaying Hidden Icons From the Notification Area
The Notification area includes icons for quick program access. Click the
arrow on the right side of the taskbar near the notification area to temporarily
display the hidden icons. Click the required icon to display it again.
Adding Icons in the Notification Area
Customize the taskbar by choosing the icons it displays or hides.
1 Right-click on an open area of the taskbar.
2 Click Properties. The screen defaults to the Taskbar tab.
3 For computers running Windows Vista
®
, select the Notification Area tab.
FOR MORE INFORMATION:
To learn more about the Windows desktop,
see “Windows Basics” in Windows Help and Support:
click Start
or
→ Help and Support.
