Printer problems – Dell Vostro 220 (Late 2008) User Manual
Page 28
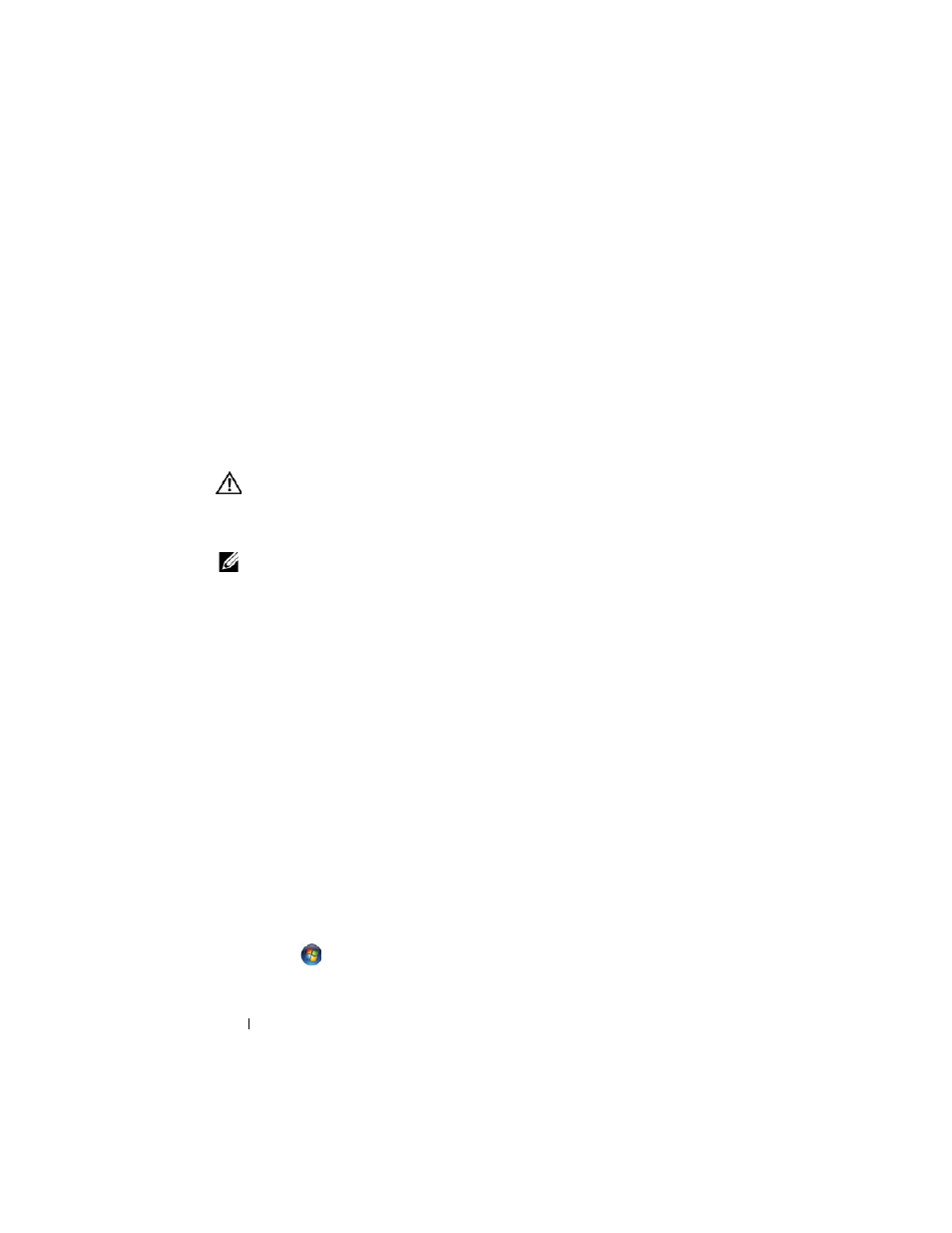
28
Troubleshooting
• Remove and then reinstall all memory modules (see "Replacing or Adding a Memory
• Remove and then reinstall any expansion cards, including graphics cards (see "PCI and
PCI Express Cards" on page 59).
E
LIMINATE
INTERFERENCE
—
Some possible causes of interference are:
• Power, keyboard, and mouse extension cables
• Too many devices connected to the same power strip
• Multiple power strips connected to the same electrical outlet
Printer Problems
CAUTION:
Before you begin any of the procedures in this section, follow the
safety instructions that shipped with your computer. For additional safety best
practices information, see the Regulatory Compliance Homepage at
www.dell.com/regulatory_compliance.
NOTE:
If you need technical assistance for your printer, contact the printer’s
manufacturer.
C
HECK
THE
PRINTER
DOCUMENTATION
—
See the printer documentation for setup
and troubleshooting information.
E
NSURE
THAT
THE
PRINTER
IS
TURNED
ON
C
HECK
THE
PRINTER
CABLE
CONNECTIONS
—
• See the printer documentation for cable connection information.
• Ensure that the printer cables are securely connected to the printer and the computer.
T
EST
THE
ELECTRICAL
OUTLET
—
Ensure that the electrical outlet is working by
testing it with another device, such as a lamp.
V
ERIFY
THAT
THE
PRINTER
IS
RECOGNIZED
BY
W
INDOWS
—
Windows XP:
1
Click Start
→ Control Panel→ Printers and Other Hardware→ View installed
printers or fax printers.
2
If the printer is listed, right-click the printer icon.
3
Click Properties
→ Ports. For a parallel printer, ensure that the Print to the following
port(s): setting is LPT1 (Printer Port). For a USB printer, ensure that the Print to the
following port(s): setting is USB.
Windows Vista:
1
Click
Start
→ Control Panel→ Hardware and Sound→ Printer.
2
If the printer is listed, right-click the printer icon.
