Introduction, Section 1: cabling a poweredge t620 with a cma, Connecting the cables to the system – Dell PowerEdge Rack Enclosure 2410 User Manual
Page 4: Figure 1, System with cables installed
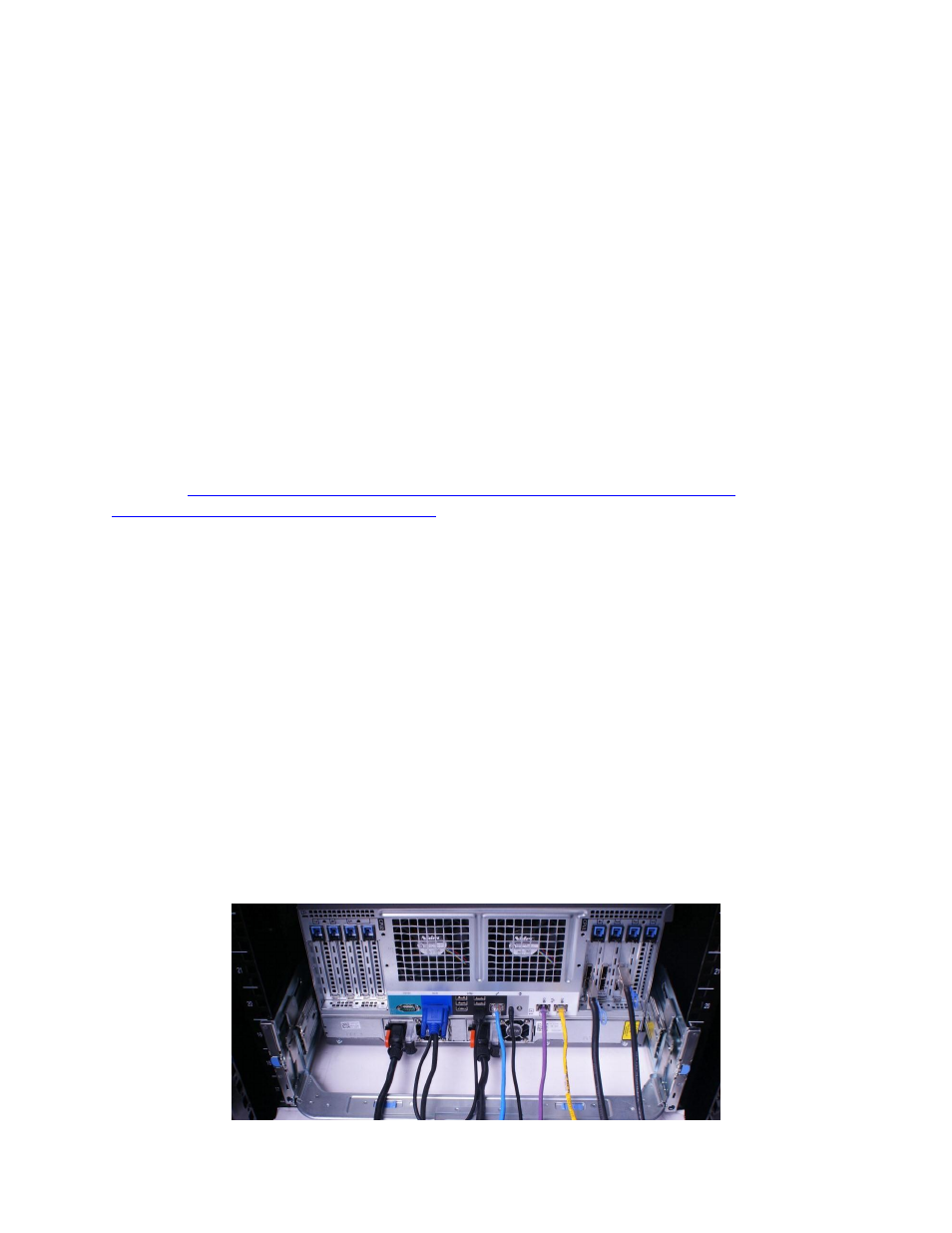
Cable Routing Procedures for Dell PowerEdge T620 Systems
4
Introduction
This white paper covers recommended cable routing procedures for the Dell™ PowerEdge™ T620
systems in the following racks:
PowerEdge 2410, 4210
PowerEdge 2420, 4220, 4820 (including wide and deep versions)
PowerEdge Energy Smart 4020S, 4620S
If you are using the optional cable management arm (CMA), following these procedures will allow you
to extend the system from the rack for service without powering down or disconnecting the cables. If
you are not using the CMA, following these procedures will ensure secure attachment and strain relief
of the cables behind the system.
For guidelines on how to route cables within the rack, refer to the Dell Best Practices Guide for Rack
Enclosure white paper. For additional details regarding potential interferences between the CMA and
rear-mount power distribution units (PDUs) in Dell racks as well as general information about third
party rack compatibility, refer to the Dell Enterprise Systems Rail Sizing and Rack Compatibility Matrix
located a
Section 1: Cabling a PowerEdge T620 with a CMA
This section details how to cable the PowerEdge T620 systems using a CMA. If you are cabling the
system without the optional CMA, refer to Section 3.
Follow the instructions contained in the Rack Installation Instructions in the rail kit to install the server
into the rack. Once installed, use these instructions to install the cables. All illustrations in the
following sections were created using a PowerEdge T620 system.
NOTE: The PowerEdge T620 system is backward compatible with the PowerEdge T610 rails and CMA.
1.1. Connecting the cables to the system
Attach the CMA tray to the back of the rails as described in the CMA Installation Instructions provided
in the CMA kit. Connect all applicable cables to the rear of the system and verify that all connections
are secure. See Figure 1.
System with cables installed
Figure 1.
