Shrinking a volume – Dell PowerVault NX300 User Manual
Page 45
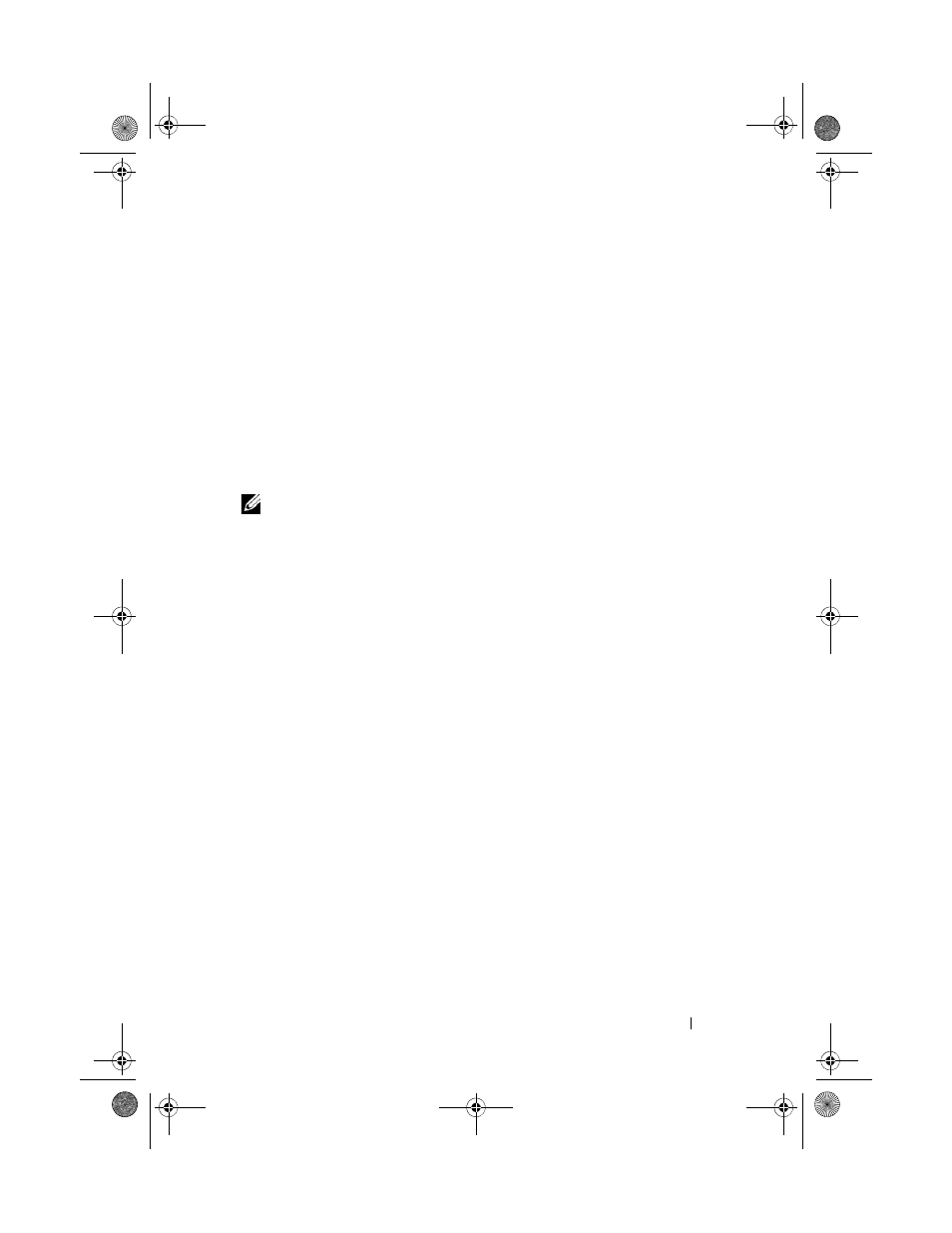
Using Your NAS System
45
Shrinking a Volume
You can decrease the space used by primary partitions and logical drives by
shrinking them into adjacent, contiguous space on the same disk. For example,
if you discover that you need an additional partition but do not have additional
disks, you can shrink the existing partition from the end of the volume to create
new un-allocated space that can then be used for a new partition.
To shrink a volume:
1 In Disk Manager, right-click the Basic Volume you want to shrink.
2 Click Shrink Volume….
3 Follow the instructions on your screen.
NOTE:
You can only shrink basic volumes that have no file system or use the NTFS
file system.
Additional Considerations
• When you shrink a partition, unmovable files (for example, the page file or
the shadow copy storage area) are not automatically relocated and you
cannot decrease the allocated space beyond the point where the
unmovable files are located.
• If the number of bad clusters detected by dynamic bad-cluster remapping
is too high, you cannot shrink the partition. If this occurs, you should
consider moving the data and replacing the disk.
• Do not use a block-level copy to transfer the data. The block-level copy
also copies the bad sector table and the new disk treats the same sectors as
bad even though they are normal.
• You can shrink primary partitions and logical drives on raw partitions
(those without a file system) or partitions using the NTFS file system.
book.book Page 45 Thursday, May 19, 2011 10:45 AM
