Microsoft windows xp features, Transferring information to a new computer, Switching to classic view – Dell Precision 450 User Manual
Page 156
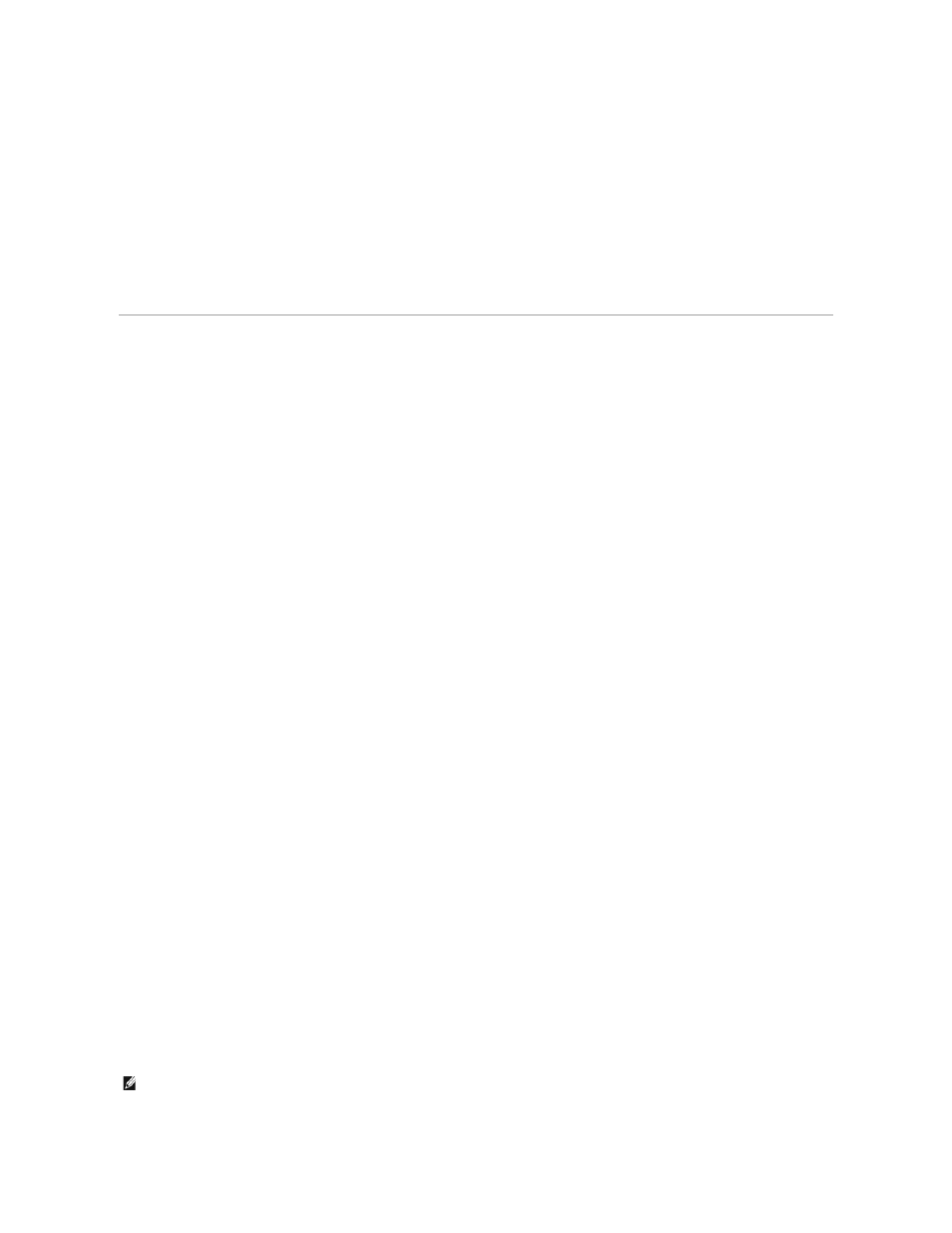
13.
Enter your name and organization in the Personalize Your Software window, and then click Next.
14.
Enter the Windows product key, which is printed on the Microsoft label on your computer. Then click Next.
15.
When the Computer Name and Administrator Password window appears, enter a name for your computer and a password, if desired. Then click Next.
16.
Enter the date and time in the Date and Time Settings window, and then click Next.
Windows 2000 installs components and configures the computer.
17.
When the Completing the Windows 2000 Setup Wizard window appears, remove the CD from the drive, and then click Finish.
The computer automatically restarts.
18.
Reinstall the appropriate drivers using the ResourceCD.
19.
Reinstall your virus protection software.
Microsoft Windows XP Features
Transferring Information to a New Computer
The Microsoft
®
Windows
®
XP operating system provides a Files and Settings Transfer wizard to move data from the source computer to the new computer.
You can move data such as:
l
E-mails
l
Toolbar settings
l
Window sizes
l
Internet bookmarks
You can transfer the data to the new computer over a network or serial connection, or you can store it on a removable medium, such as a writable CD or
floppy disk.
To prepare the new computer for the file transfer:
1.
Click the Start button, point to All Programs® Accessories® System Tools, and then click Files and Settings Transfer Wizard.
2.
When the Files and Settings Transfer Wizard welcome screen appears, click Next.
3.
On the Which computer is this? screen, click New Computer and click Next.
4.
On the Do you have a Windows XP CD? screen, click I will use the wizard from the Windows XP CD and click Next.
5.
When the Now go to your old computer screen appears, go to your old or source computer. Do not click Next at this time.
To copy data from the old computer:
1.
On the old computer, insert the Windows XP Operating System CD.
2.
On the Welcome to Microsoft Windows XP screen, click Perform additional tasks.
3.
Under What do you want to do?, click Transfer files and settings.
4.
On the Files and Settings Transfer Wizard welcome screen, click Next.
5.
On the Which computer is this? screen, click Old Computer and click Next.
6.
On the Select a transfer method screen, click the transfer method you prefer.
7.
On the What do you want to transfer? screen, select the items you want to transfer and click Next.
After the information has been copied, the Completing the Collection Phase screen appears.
8.
Click Finish.
To transfer data to the new computer:
1.
On the Now go to your old computer screen on the new computer, click Next.
2.
On the Where are the files and settings? screen, select the method you chose for transferring your settings and files and click Next.
The wizard reads the collected files and settings and applies them to your new computer.
When all of the settings and files have been applied, the Finished screen appears.
3.
Click Finished and restart the new computer.
Switching to Classic View
You can change the Control Panel, the Start menu, and the Microsoft® Windows® desktop so they look like they did in previous versions of the Windows
NOTE:
The procedures in this help file were written for the Windows default view, so the options might be different if you switch to the classic view.
