Using system restore, Creating a restore point, Undoing the last system restore – Dell Precision 450 User Manual
Page 10
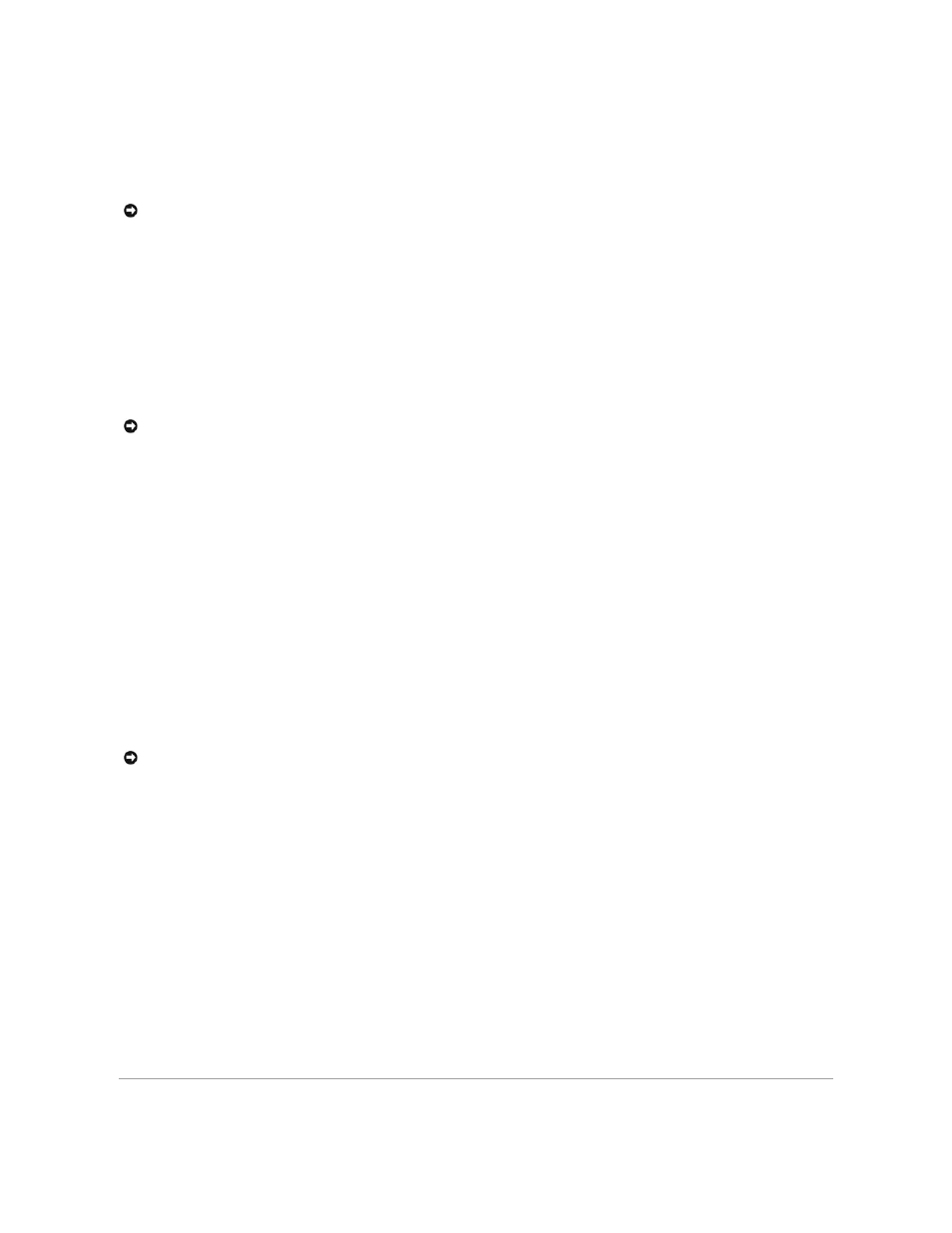
Using System Restore
The Microsoft
®
Windows
®
XP operating system provides System Restore to allow you to return your computer to an earlier operating state (without affecting
data files) if changes to the hardware, software, or other system settings have left the computer in an undesirable operating state. See Windows Help for
information on using System Restore.
Creating a Restore Point
1.
Click the Start button.
2.
Click Help and Support.
3.
Click System Restore.
4.
Follow the instructions on the screen.
Restoring the Computer to an Earlier Operating State
If problems occur after installing a device driver, first try using Device Driver Rollback. If that is unsuccessful, then use System Restore.
1.
Click the Start button, point to All Programs® Accessories® System Tools, and then click System Restore.
2.
Ensure that Restore my computer to an earlier time is selected, and then click Next.
3.
Click a calendar date to which you want to restore your computer.
The Select a Restore Point screen provides a calendar that allows you to see and select restore points. All calendar dates with available restore points
appear in bold.
4.
Select a restore point, and then click Next.
If a calendar date has only one restore point, then that restore point is automatically selected. If two or more restore points are available, click the
restore point that you prefer.
5.
Click Next.
The Restoration Complete screen appears after System Restore finishes collecting data, and then the computer automatically restarts.
6.
After the computer restarts, click OK.
To change the restore point, you can either repeat the steps using a different restore point, or you can undo the restoration.
Undoing the Last System Restore
1.
Click the Start button, point to All Programs ®
Accessories ® System Tools, and then click System Restore.
2.
Select Undo my last restoration and click Next.
3.
Click Next.
The System Restore screen appears, and then the computer automatically restarts.
4.
After the computer restarts, click OK.
Enabling System Restore
If you reinstall Windows XP with less than 200 MB of free hard-disk space available, System Restore is automatically disabled. To see if System Restore is
enabled:
1.
Click the Start button, and then click Control Panel.
2.
Click Performance and Maintenance.
3.
Click System.
4.
Click the System Restore tab.
5.
Make sure that Turn off System Restore is unchecked.
NOTICE:
Make regular backups of your data files. System Restore does not monitor your data files or recover them.
NOTICE:
Before restoring the computer to an earlier operating state, save and close all open files and close all open programs. Do not alter, open, or
delete any files or programs until the system restoration is complete.
NOTICE:
Before undoing the last system restore, save and close all open files and close all open programs. Do not alter, open, or delete any files or
programs until the system restoration is complete.
