Dell W5300 Workgroup Laser Printer User Manual
Operator panel, Loading a tray, Loading the multipurpose feeder
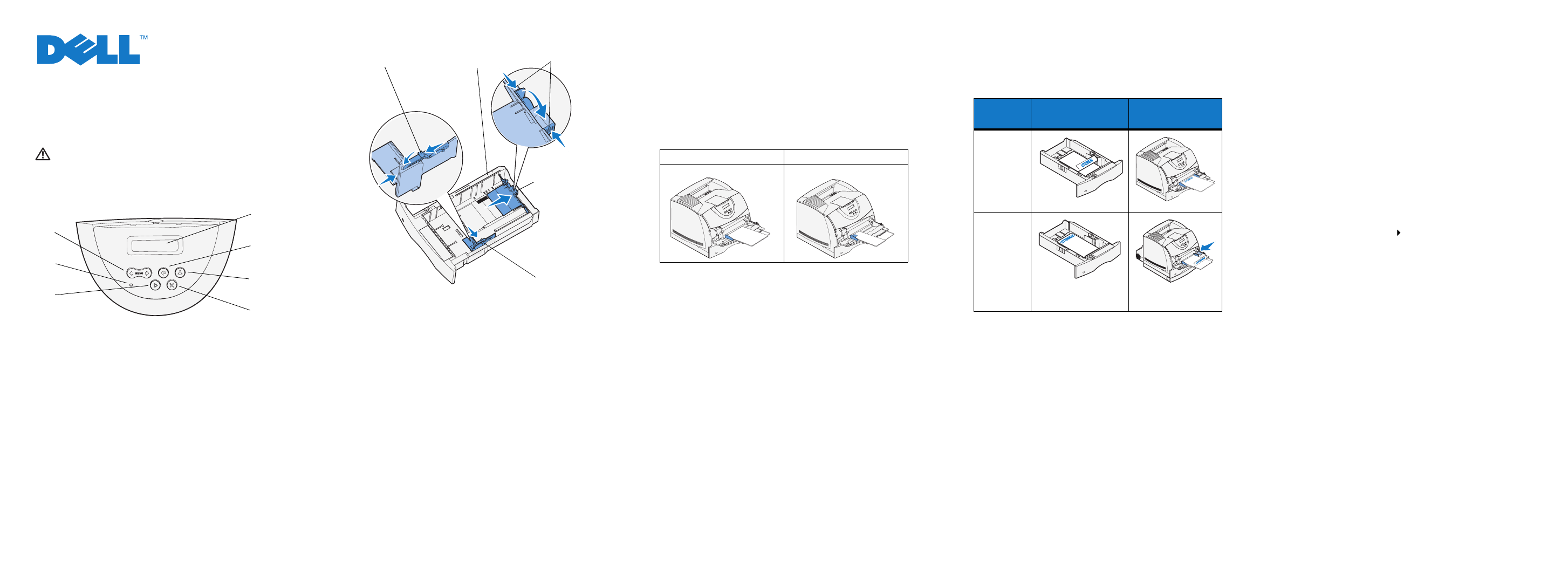
M5200/W5300
Quick Reference
CAUTION: Before you set up and operate your Dell
printer, read and follow the safety instructions in your
Owner’s Manual
.
Operator Panel
1
LCD display
2
Select button
•
Selects the item on the second line of the display
•
Saves the selection as the new default setting
3
Return button
•
Returns to the previous menu
4
Stop button
5
Go button
•
Exits the menus and returns to
Ready
•
Clears messages
6
Power Indicator Light (flashes when busy)
7
Menu button
•
Enters and scrolls through the menus
•
Takes the printer offline
Loading a Tray
Load print media into any of the standard or optional trays. All
trays are loaded the same way.
1
Remove the tray.
2
Squeeze the width guide tab and the width guide, and slide
the guide to the far right side of the tray.
3
Squeeze the length guide lever, and slide the length guide to
the correct position for the size paper you are loading.
4
Place the print media into the tray with the recommended
print side face down for single-sided printing and face up for
double-sided printing. Do not load print media above the
load line.
5
Squeeze the width guide tab and the width guide, and slide
the width guide to the left until it lightly rests against the
edge of the paper stack.
Loading the Multipurpose Feeder
1
Push the lower release latch and open the multipurpose
feeder door.
2
Pull the metal bar out far enough to support your print
media size.
3
Slide the width guide to the far right.
4
Place the print media in the multipurpose feeder and push
it forward without forcing it.
5
Slide the width guide to the left until it lightly touches the
side of the print media.
Loading Letterhead
Letterhead must be loaded differently depending on whether you
are duplexing and whether you are using the multipurpose feeder
or a tray.
Printing a Menu Settings Page
To verify Paper Size and Paper Type settings, and to check
installed options and memory, print a menu settings page:
1
Press Menu until you see
Utilities Menu
, and then press
Select.
2
Press Menu until you see
Print Menus
, and then press
Select. The menu settings page prints.
Canceling a Print Job
To cancel a print job after it has started printing:
1
Press the left arrow on the Menu button once.
JOB MENU
and
Cancel Job
are displayed.
2
Press Select.
Canceling Job
is displayed.
Printing Confidential Jobs
If you want to print a job that you do not want anyone else to see,
the printer can hold your job in memory until you arrive at the
printer.
NOTE: This only works with custom printer drivers. These drivers are
located on the drivers CD that shipped with your printer.
To print a confidential job:
1
In your word processor, spreadsheet, browser, or other
application, select File Print.
2
Click Properties (or Options, Printer, or Setup depending
on the application) to view the printer driver settings.
3
Click Help and refer to the topic “Confidential print” or
“Print and hold.” Follow the instructions.
NOTE: If you send a large file to a shared network printer, it remains in
the printer memory until you print it. This could prevent others from
printing. Retrieve your print jobs as soon as possible. To check the
amount of memory in your printer, see
Printing a menu settings page
.
1
7
3
5
4
2
6
Squeeze
Width guide tab
Size
indicators
Length guide
Width guide
Paper and transparencies
Envelopes
In a tray
In the multipurpose
feeder
Single-sided
printing
Double-sided
printing
(duplex)
Adjust the width guide after
loading the letterhead.
