Using secure print jobs release, Printing held jobs – Dell B5465dnf Mono Laser Printer MFP User Manual
Page 6
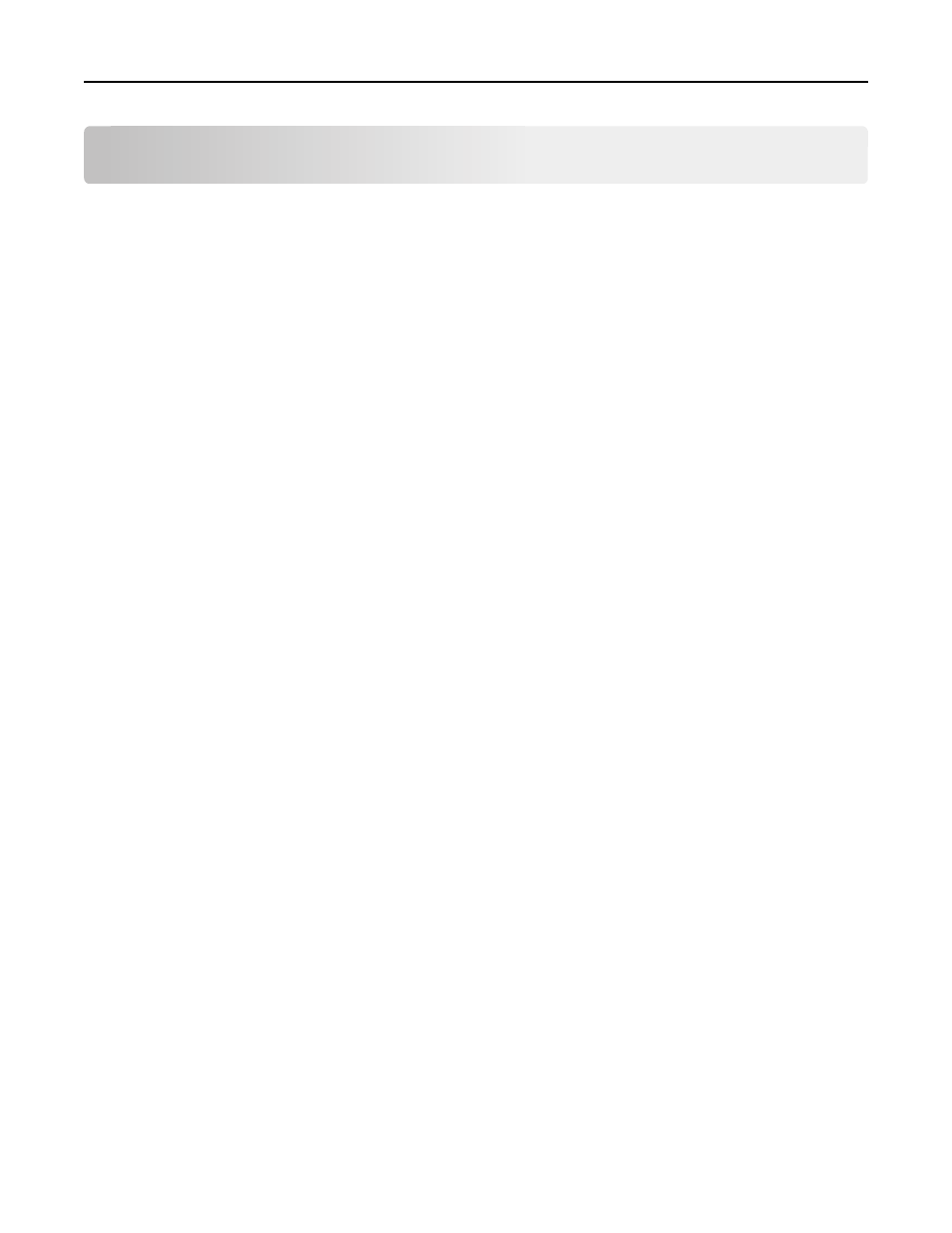
Using Secure Print Jobs Release
Printing held jobs
1
With a document open, click File > Print.
2
Select the print
‑and‑hold feature:
•
For Windows users, click Properties, Preferences, Options, or Setup. Then click Print and Hold, or click Other
Options > Print and Hold.
•
For Macintosh users, select Job Routing from the print options or the ”Copies & Pages” menu.
3
Select the print job type:
•
Confidential—This lets you store print jobs on the printer until you log in and release or delete them.
•
Verify—This lets you print one copy of a print job and store the remaining copies on the printer. This enables
you to make sure that the first copy is satisfactory before printing the remaining copies.
•
Reserve—This lets you store print jobs on the printer.
•
Repeat—This lets you print all copies of a print job and store the job on the printer so you can print additional
copies later. You can print additional copies as long as the job is stored on the printer.
Notes:
–
Confidential, Verify, and Reserve print jobs are automatically deleted from memory after printing.
–
Repeat print jobs are held in the printer until you delete them. If Require All Jobs to be Held is checked,
then Repeat print jobs will be converted to Confidential print jobs.
4
Type the user name from the LDAP directory. For a Confidential print job, also enter a four
‑digit PIN.
Note: Because you are required to authenticate to use the printer or the application, you will not be prompted
to enter this PIN when you print Confidential jobs using this application. The PIN is needed only for printing
Confidential jobs using the built
‑in held jobs function on the printer.
5
Click OK or Print.
6
From the printer home screen, touch the application icon.
7
If prompted, enter your authentication credentials.
8
Select the job or jobs you want to print, specify the number of copies to print, and then print the job.
Note: Depending on how the application is configured, all jobs in your print release queue may print automatically
when you touch the application icon.
If you want to delete selected jobs from your print release queue, then touch Delete.
Using Secure Print Jobs Release
6
