Viewing device information – Dell ChromeBox For Meetings User Manual
Page 17
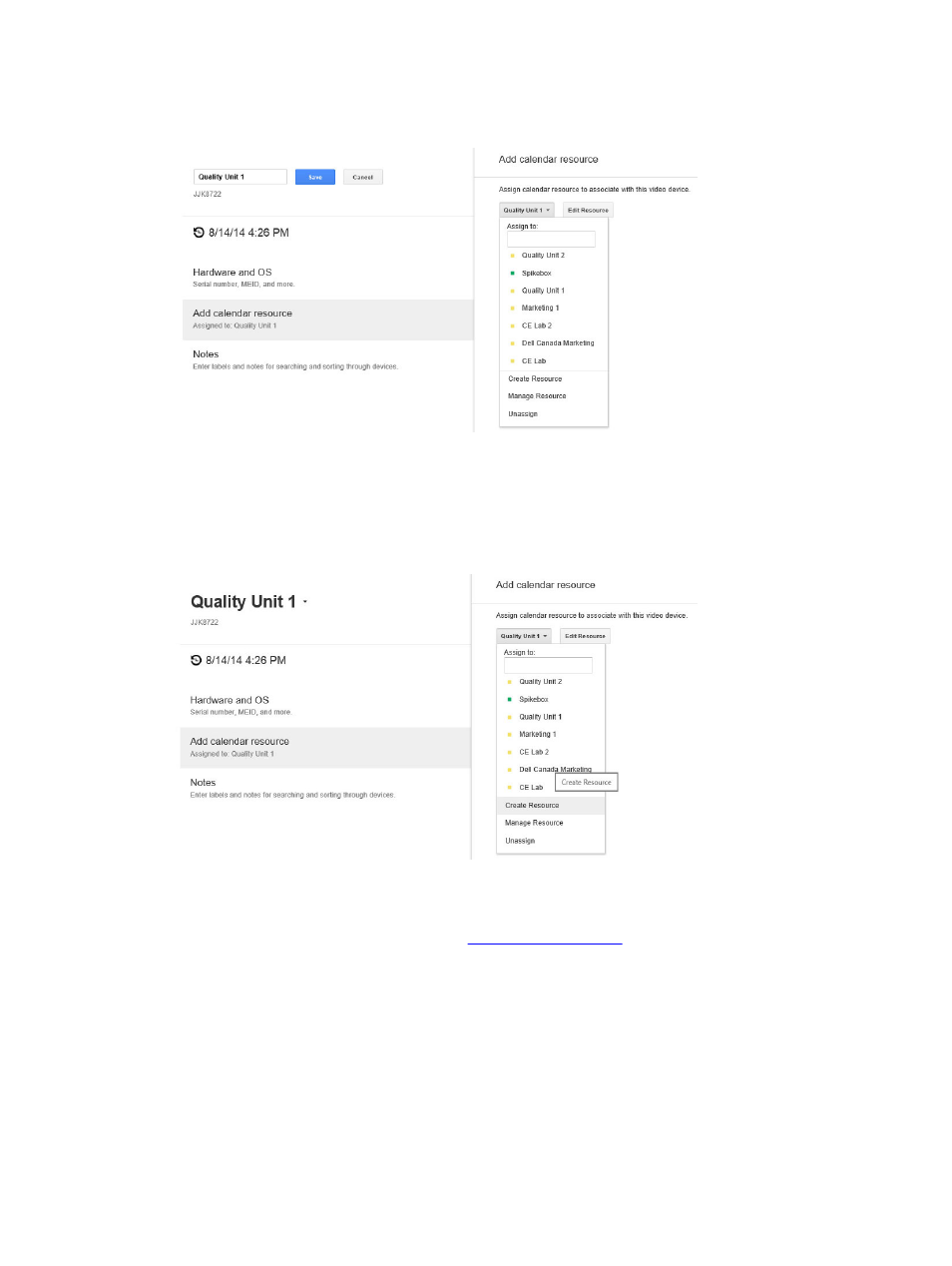
3.
Click Device Management, and then click Chromebox for meetings devices. Select the Conference
room or resource and click Add calendar resource.
4.
On the right side of the screen, click Unassigned and do one of the following:
• If the room where the Chromebox for meeting device is located appears in the list, click the
room name and then click Save.
• If the room does not appear in the list, click Create Resource. Enter the room name and,
optionally, the resource type and a description. Click Save. To associate your Chromebox for
meeting device with the room’s calendar, click Unassigned, click the room name, and click Save.
Viewing device information
1.
From a laptop or other device, sign in to the
2.
Click Device management, then, to the right of Chromebox for meetings, click Devices.
3.
A screen appears showing active Chromebox for meetings devices. Click the device that you want to
view.
4.
Click Hardware and OS. The right side of the screen displays devices information including the
model, serial number, MEID and more.
17
