Selecting other enrollment options, Scheduling a video call – Dell ChromeBox For Meetings User Manual
Page 15
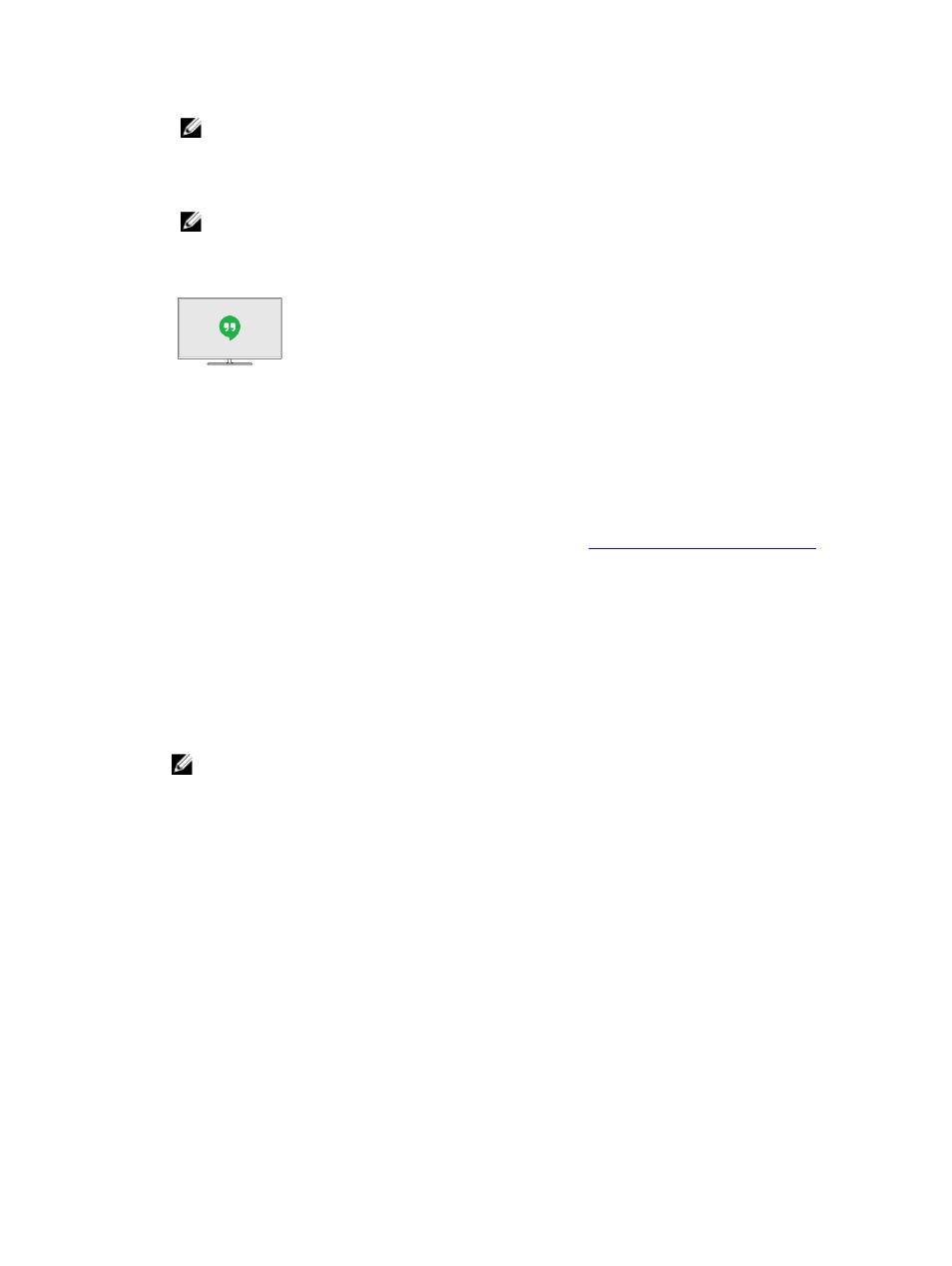
NOTE: Use a USB keyboard to enter special characters.
7.
The enrollment process takes place automatically. After the process is complete, click Done.
8.
When the Hangouts screen appears, follow the onscreen instruction to test your camera and
speakerphone.
NOTE: If you cannot see video or hear audio;
• Ensure that your camera and speakerphone are connected to your Chromebox for
meetings before you turned on your device.
• Unplug the cables and plug them in again, then restart your device.
9.
Click through the screens to view tips on using Chromebox for meetings.
At the end of enrollment, the screen displays a URL for this devices page in the Chromebox for meetings
Admin console. Using this URL, an admin user must add the room’s online calendar to the device to
enable schedule meetings.
Selecting other enrollment options
Most users can go through the simple enrollment flow described in
Enrolling Chromebox for meetings
.
Options are available for users who want to customize the setup experience or learn more. These options
appear on the second enrollment screen, except for accessibility, which appear on both the first and
second screens:
• Accessibility: Accessibility options include larger font and cursor, size voice prompts, and more. The
options you select here apply to the setup process only, you cannot use Chromebox for meetings by
selecting these options. To select the Accessibility link using remote, navigate to the Continue or
Accept and continue button and then press right–>.
• Send usage and crash info to Google:, Allow your device to send info to Google helps us improve the
Chrome OS experience for all users. To learn more about this option, click the Learn more.
NOTE: If you click learn more link you will need a mouse to close the learn more screen option.
• System security:: Read more about the Chromebox for meetings security settings.
• Google Chrome OS Terms: If you are using the remote, navigate to the Accept and Continue button
and then press right–> to move the cursor inside the terms window. Once you are inside the window,
you can scroll up and down to review the terms.
Scheduling a video call
Scheduling a meeting that includes a video call is easy. Your Calender invitation will include everything
people need to join from a room and or from a personal device.
1.
Sign in using your Google account.
2.
Open Google Calender or type google.com/calender in the address bar.
3.
Click Create to schedule an event.
4.
Enter event details-the event title, date, time and guests.
5.
Click Rooms, etc. on the right side of the page.
15
