Using direct-to-disc (dla), Using, Direct-to-disc – Lenovo USB 2.0 CD-RW/DVD-ROM Combo II Drive User Manual
Page 38: Dla)
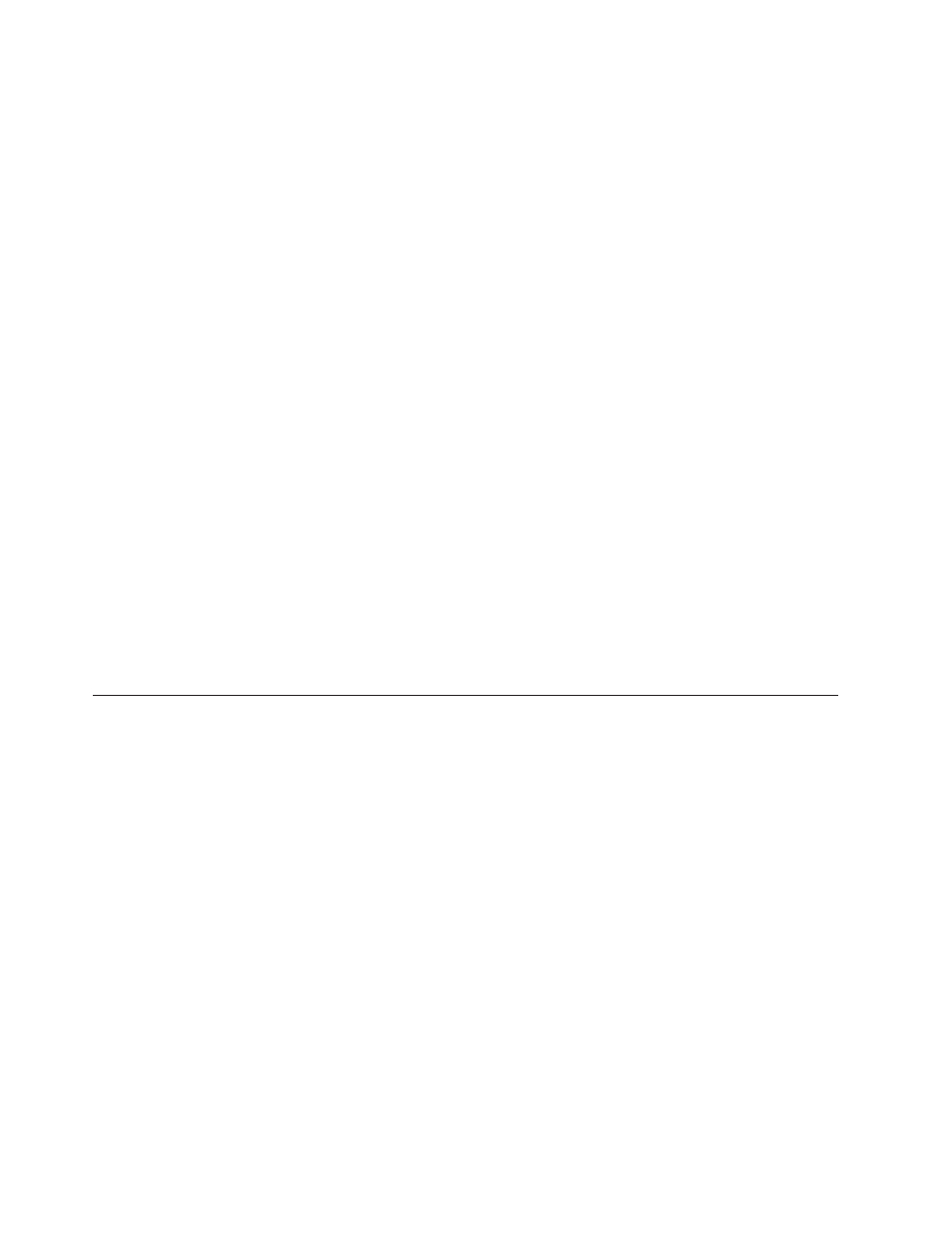
5.
Insert
the
disc.
6.
Click
Record.
Note:
The
Multimedia
Center
can
only
save
discs
in
GI
and
ISO
formats.
The
ISO
format
can
only
be
used
for
data
CDs.
Other
CD
types
require
the
GI
format.
Note:
The
Direct-to-Disc
(DLA)
CDs
cannot
be
saved
as
images.
Note:
Saved
CD
images
can
be
as
large
as
730MB.
Ensure
that
you
have
enough
hard
disc
space
before
saving.
To
burn
a
previously
saved
image:
1.
Start
the
Multimedia
Center
for
Think
Offerings.
2.
Select
the
Copy
page.
3.
Select
the
task,
Burn
Image
to
CD.
4.
Find
the
image
you
want
to
burn.
5.
Insert
a
blank
or
erasable
disc.
6.
Click
Record.
To
copy
a
disc:
1.
Start
the
Multimedia
Center
for
Think
Offerings.
2.
Sel
ect
the
Copy
page.
3.
Select
the
task,
Copy
a
disc.
4.
Insert
a
disc.
5.
Click
Record.
Note:
Copying
or
imagin
g
discs
to
which
you
do
not
hold
copyright
to
can
result
in
legal
penalties.
Consult
a
legal
advisor
if
you
have
questions
as
to
your
rights.
Using
Direct-to-Disc
(DLA)
Direct-to-Disc
(DLA)
is
provided
so
that
you
can
write
data
to
CD-RW
media.
CD-RW
media
can
be
written
to
many
times.
You
can
access
Direct-to-Disc
from
the
Multimedia
Center
or
from
My
Computer.
To
use
DLA-formatted
media
from
within
the
Multimedia
Center
for
Think
Offerings:
1.
Start
the
Multimedia
Center.
2.
Select
the
Data
tab.
3.
Select
the
task,
Direct-to-disc.
4.
Format
your
disc
or
add
data
as
desired.
To
format
and
write
to
CD-RW
media
from
My
Computer:
1.
Insert
a
disc
into
the
drive.
2.
Double-click
My
Computer
.
Right-click
the
drive
letter
for
the
USB
2.0
Combo
II
Drive.
3.
Click
Format
.
Formatting
time
will
vary
depending
on
the
format
process
you
use
(quick
or
full).
4.
After
formatting
is
complete,
you
can
drag
and
drop
files
to
the
USB
2.0
Combo
II
Drive
icon,
or
you
can
move
files
in
Windows
Explorer.
7-4
USB
2.0
CD-RW/DVD-ROM
Combo
II
Drive:
User ’s
Guide
