CyberPower Systems CPS900AVR User Manual
Page 8
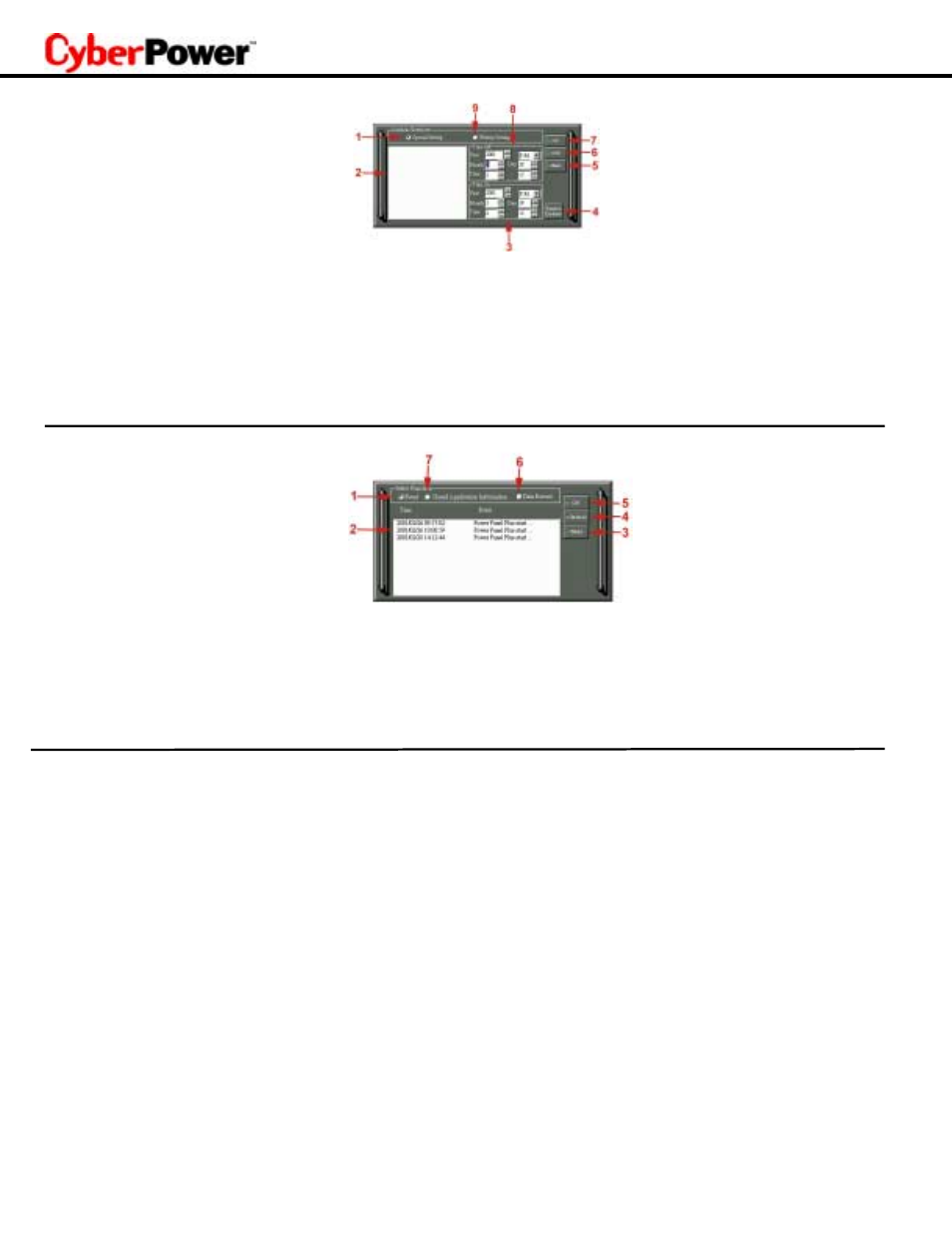
POWERPANEL PLUS™ SCHEDULE MENU
1. Special
Setting:
This setting allows you to schedule a one-time startup/shutdown.
2. Schedule
Display: This area displays the days/dates and times of any scheduled startups and shutdowns.
3. Turn
On: Select the day/date and time that you want the computer system to restart. Can only be used in conjunction with a scheduled
shutdown.
4. Turn
On
Disabled: When the button states “Turn On Disabled”, the UPS is set to restart in accordance with the schedule. When the button
states “Turn On Enabled”, the UPS will not restart in accordance with the schedule.
5. Clear: Clears the selected item from the schedule.
6. Add: Adds an item to the schedule.
7. OK: Exits the window. Please note: You must click Add to add the item to the schedule.
8. Turn
Off: Select the day/date and time that you want the computer system to shutdown. This is optional to use and has no effect on whether
your computer will shut down during a power failure.
9. Weekly
Setting: Allow you to schedule a shutdown and start up based upon the day of the week.
POWERPANEL PLUS™ LOG MENU
1.
Event Option Button: When this option is selected, the log will display different PowerPanel Plus™ events, such as power failure, program start,
and program end.
2. Log
Display: This area displays the information as selected by the Event, Closed Application Information, or Data Record option button.
3. Clear: Clears the selected log.
4. Cancel: Exits the screen without saving any changes.
5. OK: Exits the screen and saves any changes.
6. Data
Record Option Button: When this option is selected, the log will display a record of the items that are shown in the main window.
7.
Closed Application Information Option Button: When this option is selected, the log will display the names and location of any files that were
auto-saved by the software.
TESTING YOUR UPS SYSTEM
Once you have set up your UPS system, you may wish to test it. Make sure that the UPS has been charged for at least 4 hours before performing this test.
If you are using PowerPanel Plus™:
1.
With your UPS and computer on, open an application such as notepad.
2.
Enter some data into the application.
3.
Unplug the UPS from the AC outlet.
When a power failure occurs, PowerPanel Plus™ will appear on the screen. The outlet and battery symbols will change to indicate a power failure. The
countdown timer will move towards zero. When the timer reaches zero, the software will begin to save and close any open applications. The software will
auto-assign names to any files that have not been previously saved, and then save the file to the PCTemp folder which is located in the root directory of your
C drive (where C is the name of your main hard drive). Once all open files have been saved and closed, PowerPanel Plus™ will shut down the operating
system. Once the operating system is shutdown, the UPS will turn off within 90 seconds. Wait until the UPS has turned off before plugging the UPS back
into the outlet.
Once the test has been completed, plug the UPS back into the AC outlet and turn it back on. You may then restart your computer. Please allow 4 hours for
the UPS to recharge before attempting another self-test.
If you are not using PowerPanel Plus™:
1.
Have your computer and UPS turned on.
2.
Unplug the UPS from the wall to simulate a power failure.
3.
The UPS will begin beeping, indicating a power failure.
4.
Save and close any open files.
5.
Shut down the operating system.
6.
Once the computer system is shutdown, turn the UPS off.
6
