Software user manual – CyberPower Systems CPS900AVR User Manual
Page 6
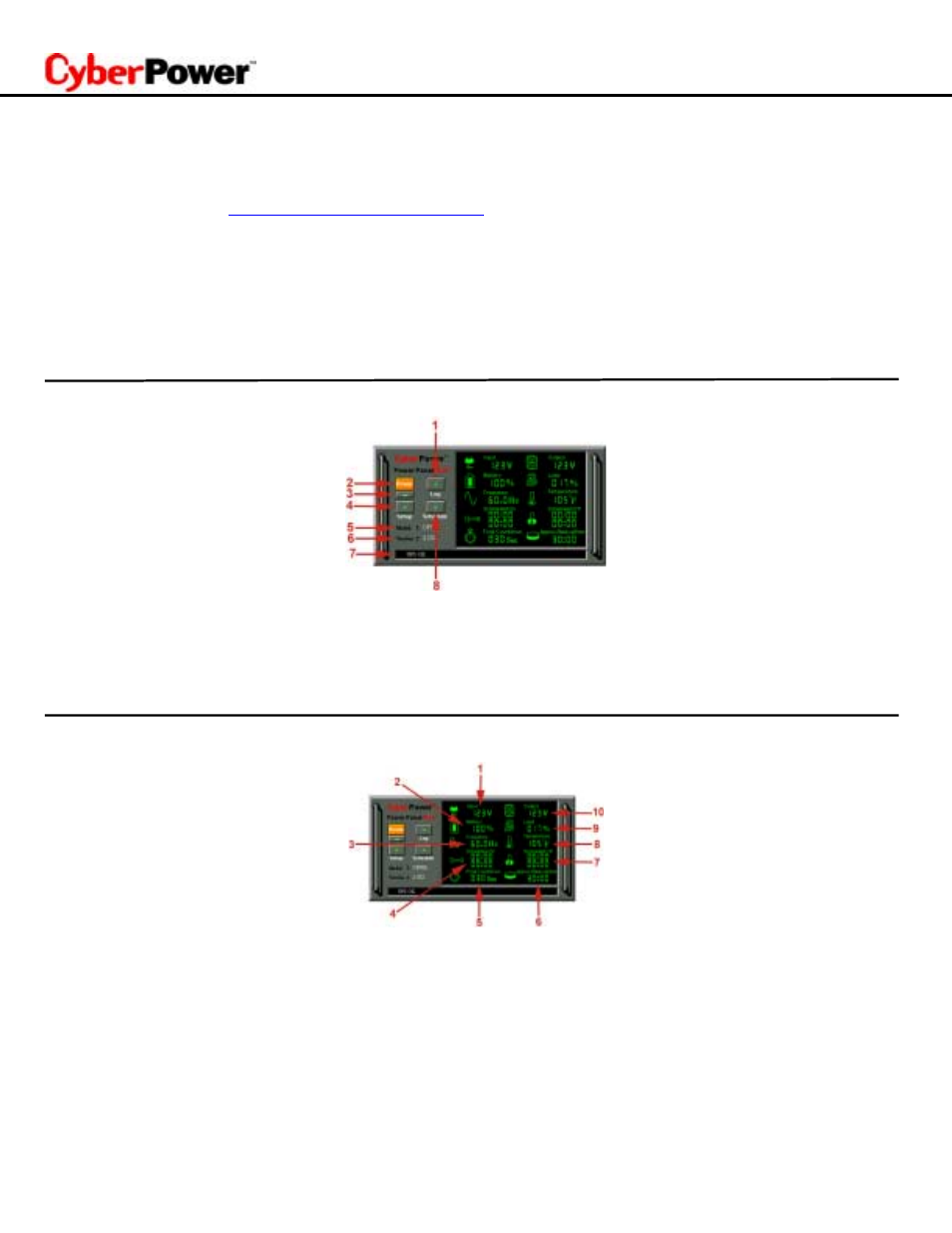
POWERPANEL PLUS™ SOFTWARE USER MANUAL
OVERVIEW
PowerPanel Plus™ version 1.13 or greater is designed for use with Windows 95, Windows 98, Windows Me, Windows NT and Windows 2000. The latest
version can be downloaded from
It works in conjunction with the UPS to provide full protection of valuable
computer systems, applications and data. In the event of a power failure, PowerPanel Plus™ automatically saves and closes open files under auto-
assigned file names or existing files names after a software controlled delay. The computer and UPS are automatically shutdown to conserve battery power.
Files with auto-assigned names will be saved under C:\PCTemp, where C is the name of your main hard drive. Files that have previously been saved will
be saved in their original location.
PowerPanel Plus™ is equipped with a Schedule feature that can automatically save and close open files and then shutdown the computer and UPS at a
user specified date and time as well as start the computer at a user specified date and time. Use of this feature is optional and is not required for the power
failure shutdown to occur.
The use of the PowerPanel Plus™ software is optional. The UPS unit will provide full surge suppression and battery backup without the software. You
must use the software if you wish to have the automatic shutdown feature.
POWERPANEL PLUS™ MAIN MENU
1. Log
Button: Click on the log button to open the Log Window.
2. Power
Button: Clicking on the power button will stop the software.
3. Minimize
Button:
Click this button to minimize the software.
4. Setup
Button: Click the setup button to open the Setup Window.
5. Model: This shows the model of the CyberPower UPS that is being used.
6. Version:
This shows the hardware version.
7.
Status Bar: The area display messages about the status of the software.
8. Schedule
Button: Click this button to access the Schedule Window.
POWERPANEL PLUS™ MAIN WINDOW DESCRIPTION
1.
Input Voltage: This reading shows the current input voltage of the utility power. The input normally appears in green, but will turn red if the input
voltage is lower than 85v or higher than 150v.
2.
Battery Level: This indicator displays the current charge on the battery. The indicator will display a red color when a power failure occurs.
3. Frequency: This indicator displays the frequency of the utility power.
4. Scheduled
On: PowerPanel Plus™ can be scheduled to turn your computer system on. It can only be set when a Scheduled Off is also set.
Scheduled On settings that are set to occur within seven days will be displayed. When the UPS is in standby, after the Scheduled Off, the using
battery and check battery indicators will flash in rotation.
5. Final
Countdown: When PowerPanel Plus™ detects that the utility voltage is below 85 volts or above 150 volts, the Final Countdown will begin.
When the countdown reaches zero, PowerPanel Plus™ will save and close any open applications, and then shut down the operating system in an
intelligent and orderly manner.
6. Approximate
Backup
Time: This indicator shows the approximate amount of backup time that is available, based upon the battery capacity and
the load on the system. This indicator can appear in red, yellow, or green, depending upon the number of minutes available.
7. Scheduled
Off: PowerPanel Plus™ can be set to automatically shutdown the computer system at a user specified time. Scheduled Off settings
that are set to occur within seven days will be displayed.
8. Temperature: This indicator displays the internal operating temperature of the unit. If the temperature exceeds 158°F (70°C), the indicator will
change from green to red.
4
