Desde un elemento almacenado – Dell V305w All In One Wireless Inkjet Printer User Manual
Page 103
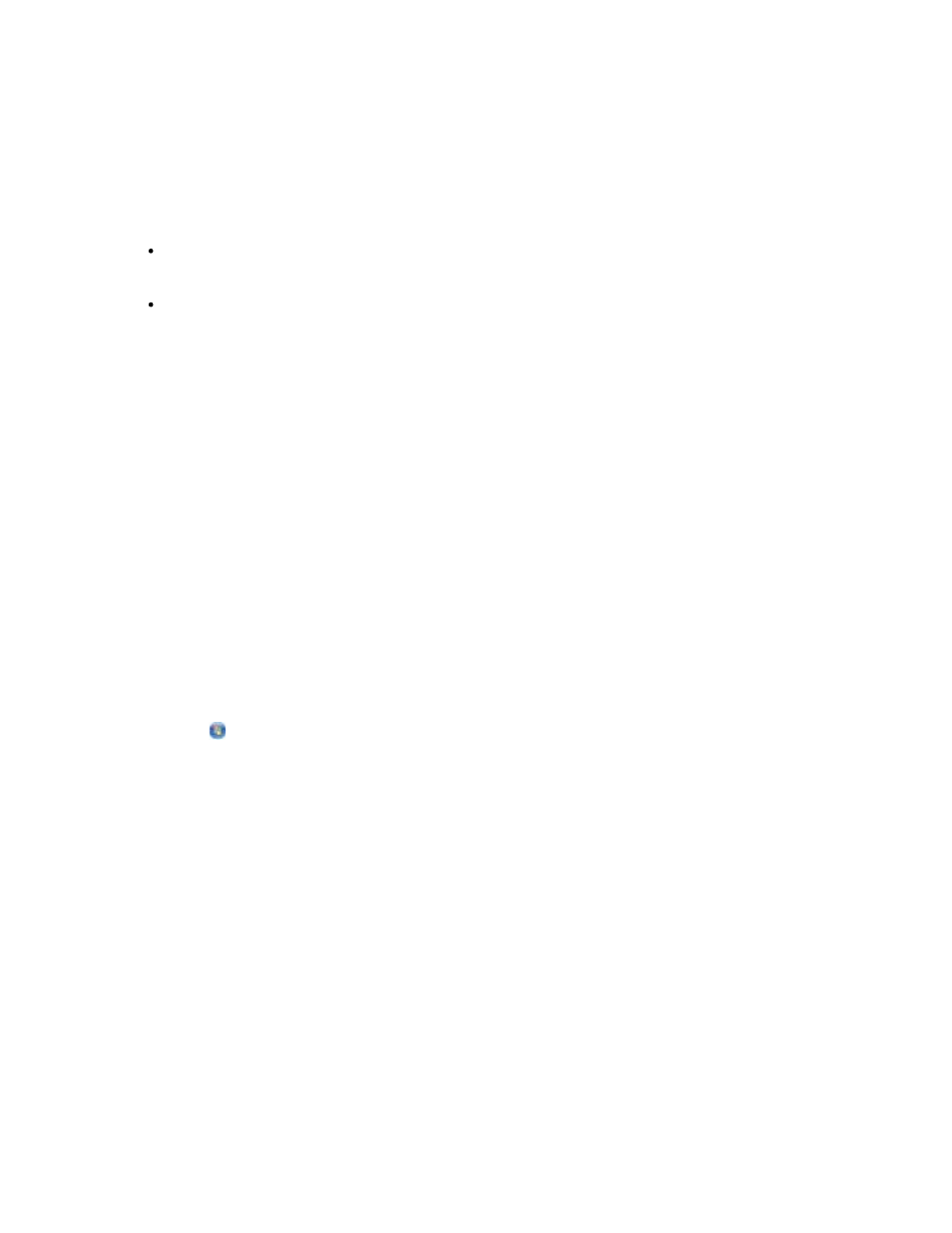
Escaneo
file:///T|/htdocs/systems/v305/sp/ug/d0e4126.html[10/22/2012 1:17:12 PM]
7. Haga clic en Inicio para iniciar el escaneo.
8. Con el elemento escaneado seleccionado, haga clic en Convertir a PDF.
9. Haga clic en Agregar otra para escanear más imágenes o añadir una imagen de la Biblioteca.
10. Para escanear o agregar otra imagen:
a. Seleccione una de las opciones siguientes:
Seleccione Añadir nuevo escaneo y, a continuación, elija Foto, Varias fotos o Documento. Haga clic
en Inicio.
Seleccione Agregar foto desde la biblioteca para añadir una imagen escaneada con anterioridad y,
después, seleccione o cancele la selección de imágenes haciendo clic sobre ellas en el panel de
presentación preliminar.
b. Haga clic en Agregar archivos cuando tenga hecha sus selecciones.
11. Seleccione Guardar todas las imágenes en un mismo archivo PDF o Guardar cada imagen en un archivo PDF
diferente.
12. Haga clic en Crear PDF.
El software prepara el PDF y se abre el cuadro de diálogo Guardar.
13. Introduzca un nombre de archivo para el PDF y seleccione una ubicación de almacenamiento.
14. Haga clic en Guardar.
Desde un elemento almacenado
1. En Windows Vista:
a. Haga clic en ® Programas.
b. Haga clic en Impresoras Dell.
c. Haga clic en Dell V305.
En Windows XP y Windows 2000:
Haga clic en Inicio® Programas o Todos los programas® Impresoras Dell® Dell V305.
2. Seleccione Dell Imaging Toolbox.
Se abre el cuadro de diálogo Dell Imaging Toolbox.
3. En la pantalla de Inicio, haga clic en Mi álbum de fotos.
4. En el panel Carpetas, abra la carpeta que contiene la imagen que desea convertir a PDF y, a continuación, seleccione la
imagen en miniatura.
5. Haga clic en Convertir a PDF.
6. Haga clic en Agregar otra para escanear una imagen o añadir más imágenes de la Biblioteca.
7. Para escanear o agregar otra imagen:
