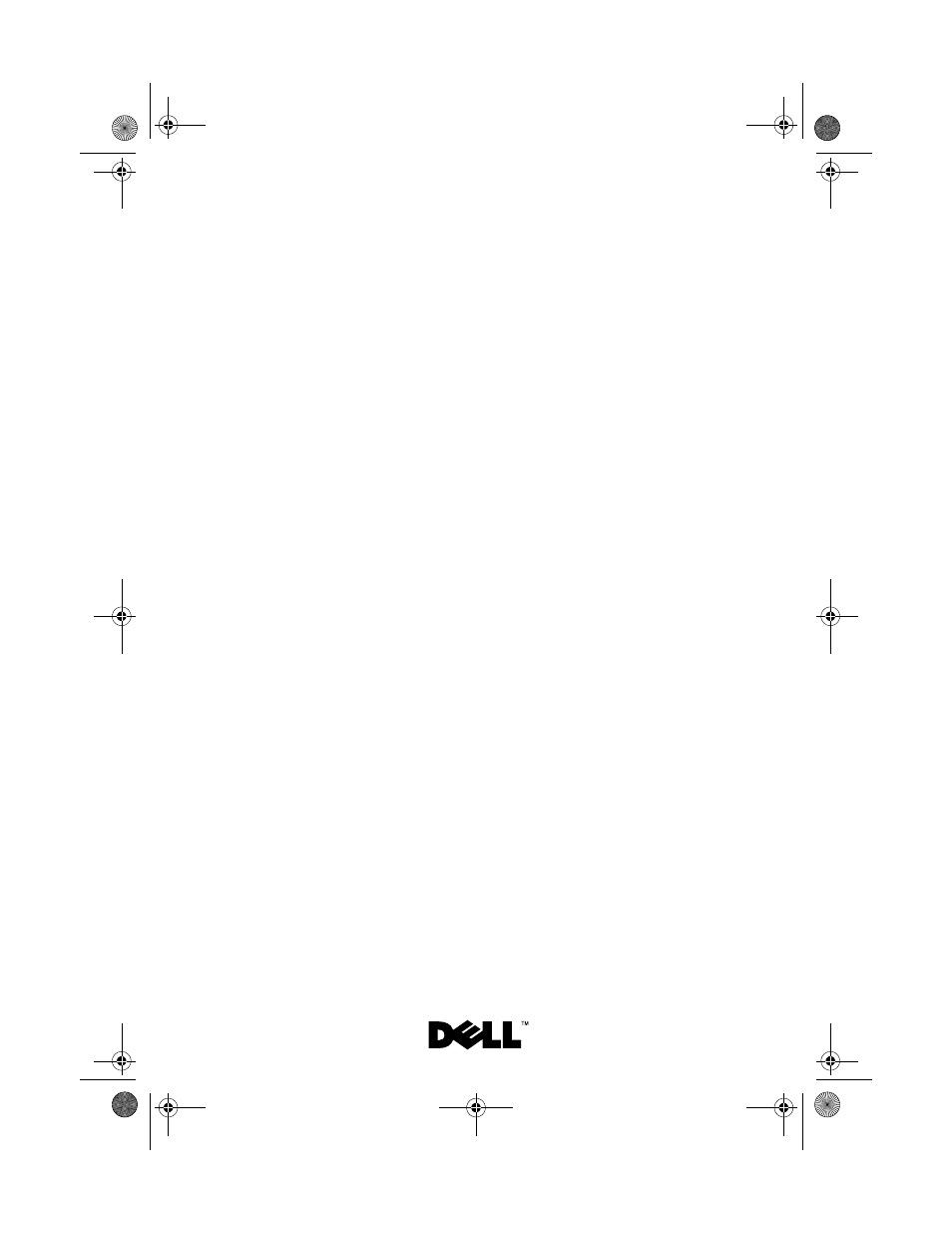Dell PowerEdge M805 User Manual
Configuration guide, Dell™ poweredge™ m1000e systems
Table of contents
Document Outline
- Dell™ PowerEdge™ M1000e Systems
- Configuration Guide
- Contents
- About Your System
- Initial System Configuration
- Before You Begin
- Initial Setup Sequence
- 1 Unpack the enclosure and install it in a rack.
- 2 Connect power to the power supplies.
- 3 If an optional iKVM module is installed, connect the keyboard, video, and mouse to the enclosure control panel (see Figure 1-4) or to the iKVM module (see Figure 1-11).
- 4 Press the power button on the enclosure control panel. See Figure 1-4.
- 5 Configure the CMC network settings.
- 6 Configure the IO modules at this time to allow proper network or storage management or paths. See "Configuring the I/O Modules" on page 37.
- 7 Once the Ethernet and Fibre Channel switches are configured and able to pass traffic, you can then power on your server blades. This will allow time for the Ethernet switch to boot and allow PXI \ UNDI traffic for all blade modules.
- Configuring the CMC
- Initial CMC Network Configuration
- Logging in to the CMC Using the Web-Based Interface
- Adding and Managing CMC Users
- 1 Log in to the Web-based interface. See "Logging in to the CMC Using the Web-Based Interface" on page 25.
- 2 Select Chassis in the system tree.
- 3 Click the Network/Security tab, and then click the Users sub-tab. The Users page appears, listing each user’s user ID, login s...
- 4 Click an available user ID number. The User Configuration page displays.
- 5 Select general settings for the users.
- 6 Assign the user to a CMC user group.
- Configuring iDRAC Networking Using the Web-Based Interface
- 1 Log in to the Web-based interface. See "Logging in to the CMC Using the Web-Based Interface" on page 25.
- 2 Click the plus (+) symbol next to Chassis in the left column, then click Servers.
- 3 Click Setup Æ Deploy.
- 4 Enable the LAN for the iDRAC on the server by checking the checkbox next to the server beneath the Enable Lan heading.
- 5 Enable or disable IPMI over LAN by checking the or unchecking the checkbox next to the server beneath the Enable IPMI over LAN heading.
- 6 Enable or disable DHCP for the iDRAC by checking or unchecking the checkbox next to the server under the DHCP Enabled heading.
- 7 If DHCP is disabled, enter the static IP address, netmask, and default gateway for the iDRAC.
- 8 Click Apply at the bottom of the page.
- Setting the First Boot Device for Servers
- 1 Log in to the CMC Web-based interface.
- 2 Click Servers in the system tree and then click Setup Æ Deploy First Boot Device. A list of servers is displayed, one per row.
- 3 Select the boot device you want to use for each server from the list box.
- 4 If you want the server to boot from the selected device every time it boots, unselect the Boot Once checkbox for the server.
- 5 Click Apply.
- Configuring and Managing Power
- Configuring Power Budget and Redundancy
- 1 Log in to the CMC Web-based interface.
- 2 Select Chassis in the system tree.
- 3 Click the Power Management tab. The Power Budget Status page displays.
- 4 Click the Configuration sub-tab. The Budget/Redundancy Configuration page displays.
- 5 Configure the power budget and redundancy settings based on the components in the enclosure and your needs.
- 6 Click Apply to save your changes.
- Configuring Power Budget and Redundancy
- Installing or Updating the CMC Firmware
- Updating Firmware in a Redundant CMC Configuration
- 1 Locate the secondary or standby CMC by using the RACADM GETSYSINFO command, or by using the Chassis Summary page in the Web-ba...
- 2 Update the firmware on the standby CMC first. See "Updating the CMC Firmware Using the Web-based Interface" on page 30 or "Updating the CMC Firmware Using RACADM" on page 31.
- 3 Verify that the secondary or standby CMC’s firmware is at the requested level with the GETSYSINFO command or through the Web-based interface.
- 4 After the standby CMC has rebooted , update the firmware on the active or primary CMC. Please allow 10 minutes for the standby CMC to boot.
- 5 Verify that the active or primary CMC firmware is at the requested level using the GETSYSINFO command or through the Web-based interface.
- 6 Once both CMCs are updated to the same firmware revision, use the CMCCHANGEOVER command to reset the CMC in the left slot as primary.
- Downloading the CMC Firmware
- Updating the CMC Firmware Using the Web-based Interface
- 1 Log in to the Web-based interface. See "Logging in to the CMC Using the Web-Based Interface" on page 25.
- 2 Click Chassis in the system tree.
- 3 Click the Update tab. The Updatable Components page appears.
- 4 On the Updatable Components page, click the CMC name. The Firmware Update page appears.
- 5 In the Value field, type the path on your management station or shared network where the firmware image file resides, or click Browse to navigate to the file location.
- 6 Click Update. A dialog box appears asking you to confirm the action.
- 7 Click Yes to continue. The firmware transfer process will begin and the status will display the message "Firmware Update in Pr...
- Updating the CMC Firmware Using RACADM
- Updating Firmware in a Redundant CMC Configuration
- Configuring the Optional iKVM Switch Module
- Enabling iKVM Access to the Dell CMC Console
- Updating the iKVM Firmware
- 1 Log in to the CMC’s Web-based interface. See "Logging in to the CMC Using the Web-Based Interface" on page 25.
- 2 Select Chassis in the system tree.
- 3 Click the Update tab. The Updatable Components page appears.
- 4 Click the iKVM name. The Firmware Update page appears.
- 5 In the Value field, type the path on your management station or shared network where the firmware image file resides, or click Browse to navigate to the file location.
- 6 Click Update. A dialog box appears asking you to confirm the action.
- 7 Click Yes to continue.
- Tiering the Avocent iKVM Switch From an Analog KVM Switch
- Table 2-2. Cabling Requirements for External Analog KVM Switches
- 1 Press
to launch the iKVM Switch OSCAR. - 2 Click Setup Æ Menu. The Menu dialog box appears.
- 3 Select Slot to display servers numerically by slot number.
- 4 Enter a screen delay time of at least 1 second.
- 5 Click OK.
- 1 If the switch does not require a SIP to connect to the iKVM (see Table 2-2), connect a Cat5 (or newer) cable to the RJ-45 ACI port on the iKVM module. See Figure 1-11.
- 2 Connect both the analog switch and the system to an appropriate power source.
- 3 Power up the system.
- 4 Power up the external analog switch.
- 1 Press
- Table 2-2. Cabling Requirements for External Analog KVM Switches
- Tiering the Avocent iKVM Switch From a Digital KVM Switch
- Viewing and Selecting Servers
- Resynchronizing the Server List at the Remote Client Workstation
- 1 Click Resync in the Server category of the Management Panel (MP).
- 2 Click Next.
- 3 Click Next.
- 4 If no changes were detected in the appliance, a completion dialog box appears with this information.
- 5 If a cascade switch was detected, the Enter Cascade Switch Information dialog box appears. Select the type of switch connected to the appliance from the drop-down list. If the type you are looking for is not available, you can add it by clicking Add.
- 6 Click Next. The completion dialog box appears.
- Resynchronizing the Server List at the Remote Client Workstation
- FlexAddress
- Configuring the I/O Modules
- Overview
- Before You Begin
- Switch Modules
- Configuring a Switch Module Network Ethernet Port Using the Web-Based Interface
- 1 Log in to the CMC’s Web-based interface. See "Logging in to the CMC Using the Web-Based Interface" on page 25.
- 2 Select I/O Modules in the Chassis menu in the system tree.
- 3 Select the Setup tab. The Configuring I/O Modules Network Settings page appears.
- 4 Configure the switch for integration into your network.
- 5 When you have finished, click Apply.
- 6 Click the Deploy sub-tab.
- Cisco SFS M7000e Infiniband Switch Module
- PowerConnect M6220 Ethernet Switch Module
- Cisco Ethernet Switch
- Brocade M4424 SAN I/O Module
- Configuring a Switch Module Network Ethernet Port Using the Web-Based Interface
- Pass-through Modules
- Guide de configuration
- Table des matières
- À propos du système
- Configuration initiale du système
- Avant de commencer
- Procédure de configuration initiale
- Configuration du module CMC
- Configuration réseau initiale du module CMC
- Connexion au module CMC via l'interface Web
- Ajout et gestion d'utilisateurs sur le module CMC
- Configuration des paramètres réseau du module iDRAC via l'interface Web
- Définition du premier périphérique d'amorçage pour les serveurs
- Configuration et gestion de l'alimentation
- Installation ou mise à jour du micrologiciel du module CMC
- Configuration du module commutateur iKVM en option
- FlexAddress
- Configuration des modules d'E/S
- Konfigurationsanleitung
- Inhalt
- Wissenswertes zum System
- Erstmalige Systemkonfiguration
- Bevor Sie beginnen
- Ersteinrichtung - Schritt-für-Schritt-Anleitung
- Konfiguration des CMC-Moduls
- Erstmalige CMC-Netzwerkkonfiguration
- Anmeldung beim CMC-Modul über die webbasierte Schnittstelle
- Hinzufügen und Verwalten von CMC-Benutzern
- Konfigurieren der iDRAC-Netzwerkeinstellungen über die webbasierte Schnittstelle
- Festlegen des ersten Startlaufwerks für Server
- Konfiguration und Verwaltung der Energieeinstellungen
- Installieren oder Aktualisieren der CMC-Firmware
- Konfiguration des optionalen iKVM-Switch- Moduls
- FlexAddress
- Installieren der E/A-Module
- Guía de configuración
- Contenido
- Información sobre el sistema
- Configuración inicial del sistema
- Antes de comenzar
- Secuencia de configuración inicial
- Configuración de la CMC
- Configuración de red inicial de la CMC
- Inicio de sesión en la CMC mediante la interfaz basada en web
- Adición y administración de usuarios de la CMC
- Configuración de redes de iDRAC mediante la interfaz basada en web
- Definición del primer dispositivo de inicio para servidores
- Configuración y administración de energía
- Instalación o actualización del firmware de CMC
- Configuración del módulo de conmutador iKVM opcional
- FlexAddress
- Configuración de módulos de E/S
- Configuration Guide