Updating the programs, Working with routepacks – Jeppesen JeppView 3 User Manual
Page 6
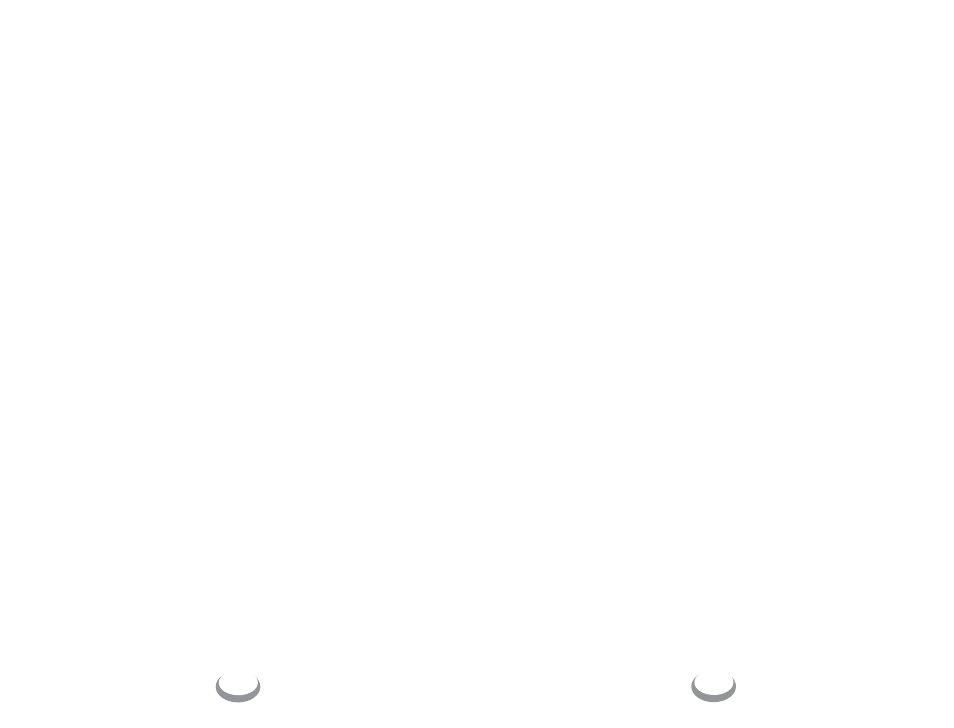
8
9
Updating the Programs
(Continued)
4. After the system displays your program’s information (serial number,
site key, and site code), click
Next.
UpdateClient allows you to update all of your programs and NavData at the
same time, regardless of which program you used to launch UpdateClient.
The system compares the data on your computer with the most recent data
available on the server. If a newer set of data is available, the new data
appears in the list. Updating terminal chart data and NavData separately
might reduce your overall download time.
5. Select each item you want to update and click
OK to begin the download.
After all of the programs, navigational data, charts, and text pages have
been packaged and transferred, an installer program launches and copies
all of the data to the appropriate directories. If any of the applications are
open, it will attempt to close them unless there are unsaved RoutePacks
and you will be prompted to save them.
Working with RoutePacks
(JeppView and FliteStar Only)
Think of a RoutePack as a briefcase containing flight information for a
complete trip. A RoutePack can include one or more routes, airports, terminal
charts, and waypoints along the route. The information in the RoutePack can
be used with each NavSuite program.
You can save RoutePack files to a USB memory device, email, or move them
to other computers. For example, you can create a RoutePack in FliteStar and
load it into a RoutePack-compatible moving map on an in-cockpit computer.
The RoutePack Wizard
Use the full planning aspects delivered by the RoutePack Wizard to create a
new RoutePack and a route. To do this, click the
RoutePackWizard on the Chart
toolbar in JeppView and on the Quick Bar in FliteStar. The RoutePack Wizard
guides you through the entire process of creating a RoutePack and a route.
Refer to the User’s Guides or Help files for more options on creating RoutePacks.
Saving a RoutePack
Save your RoutePacks the same as you would any other file by selecting
the RoutePack in the RoutePack List and doing one of the following:
• Click
File>Save.
• Click the
Save button in the Standard toolbar.
• Press CTRL+S.
Choose
Yes if you are prompted to save a RoutePack on exit.
The following are possible default location of where the RoutePacks are
stored depending on your setup and operating system:
•
C:\Users\[User Profile]\Jeppesen\Common\RoutePack
(Windows Vista and Windows 7)
• C:\Program Files\Jeppesen\Common\RoutePack (Windows XP)
• C:\Jeppesen\Common\RoutePack (Windows XP)
Regardless of where the program is installed, you may choose to save
RoutePacks in a different folder, such as
MyDocuments. You need to know
where these files are saved if you want to copy them to another machine.
Unloading a RoutePack
After you load a RoutePack, it stays there until you unload it, even if you
exit and reenter the program. When you load a RoutePack, any currently-
loaded RoutePacks stay in the RoutePack List in addition to the newly-
loaded RoutePack.
To unload a RoutePack, select the RoutePack name on the RoutePack List and
click
File>Unload.
