Bio-Rad Experion DNA Analysis Kits User Manual
Page 2
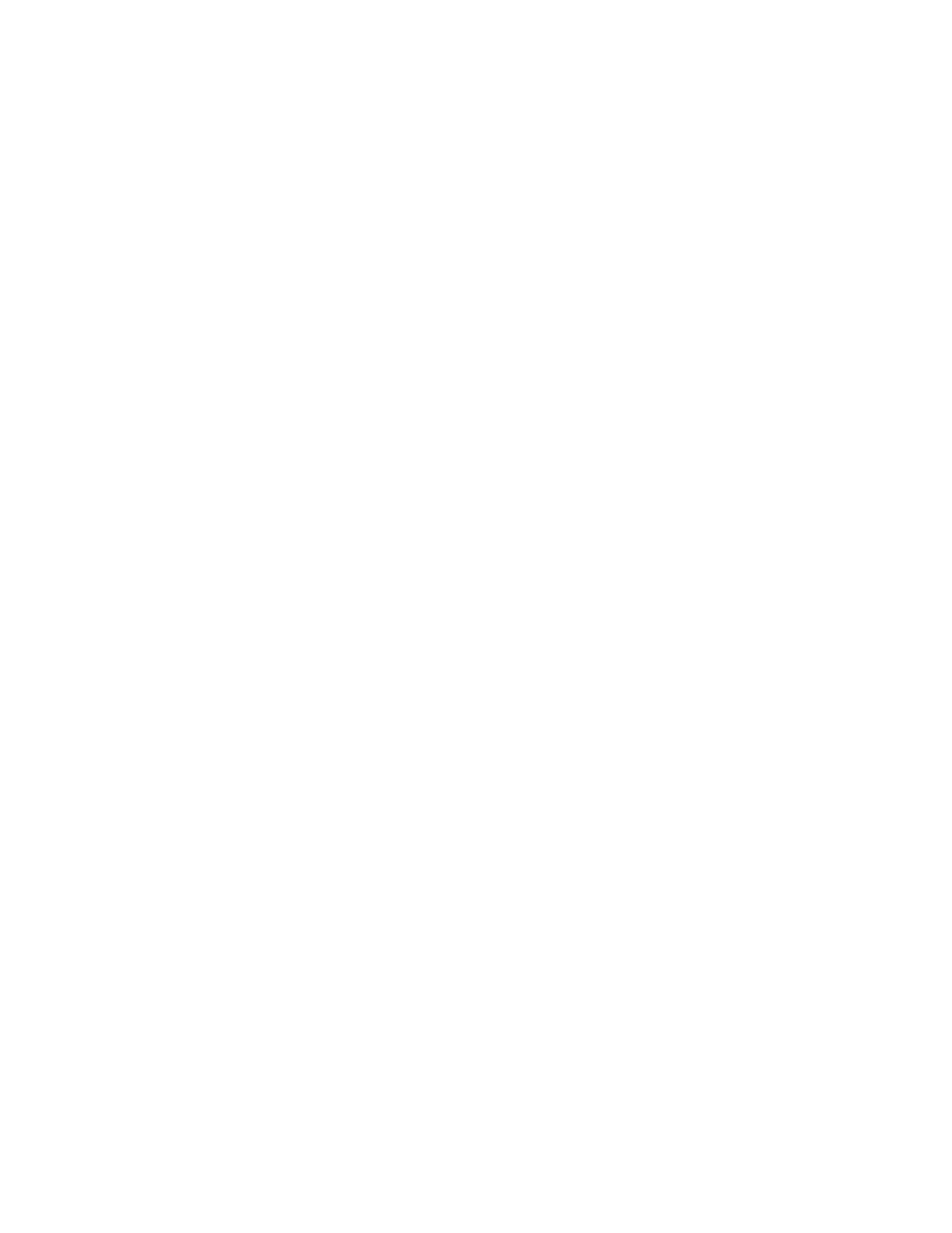
Hardware protection key (Dongle)
Experion Security Edition software is controlled by a specially coded hardware protection key
(HPK), or dongle. This key can be connected to any available USB port and must be in position
before launching the software. If the Experion software does not detect this key at launch, then it
will run in standard mode instead of security mode.
Install Software
Follow the installation instructions printed on the CD booklet or the Quick Installation Guide
(included with the Experion electrophoresis station package). For more information, consult the
software help section.
Note: To install Experion software, the Microsoft Windows user must have administrative privileges.
Launch Application for the First Time
Once the application is installed and the HPK (dongle) is connected to a USB port, launch the
application for the first time by following the steps for your operating system.
Windows XP
Use the following procedure to launch the application for the first time:
1.
Log into Windows operating system with a Windows Administrator account.
•
Double-click the Experion icon located on the desktop to start
•
When the Experion Login Form appears, enter the following:
o
Experion Login User Name – user must be a Windows Administrator and will
automatically be assigned the role of an Experion Administrator
o
Password – Experion*System. Password is case sensitive
Windows Vista
User Account Control (UAC) Turned On
Use the following procedure to launch the application for the first time:
1.
Log into Windows operating system with a Windows Administrator account.
•
Double-click on the Experion desktop icon to start
•
Click ‘Continue’ when the UAC permission dialog box appears
•
When the Experion Login Form appears, enter the following:
o
Experion Login User Name – user must be a Windows Administrator and will
automatically be assigned the role of an Experion Administrator
o
Password – Experion*System. Password is case sensitive
