Paper jams, 1 unplug the power cord from the printer, 3 close the front cover – Compaq 1400P User Manual
Page 25: 5 print your document again, Printing is slow, Pages have poor print quality, Hel p
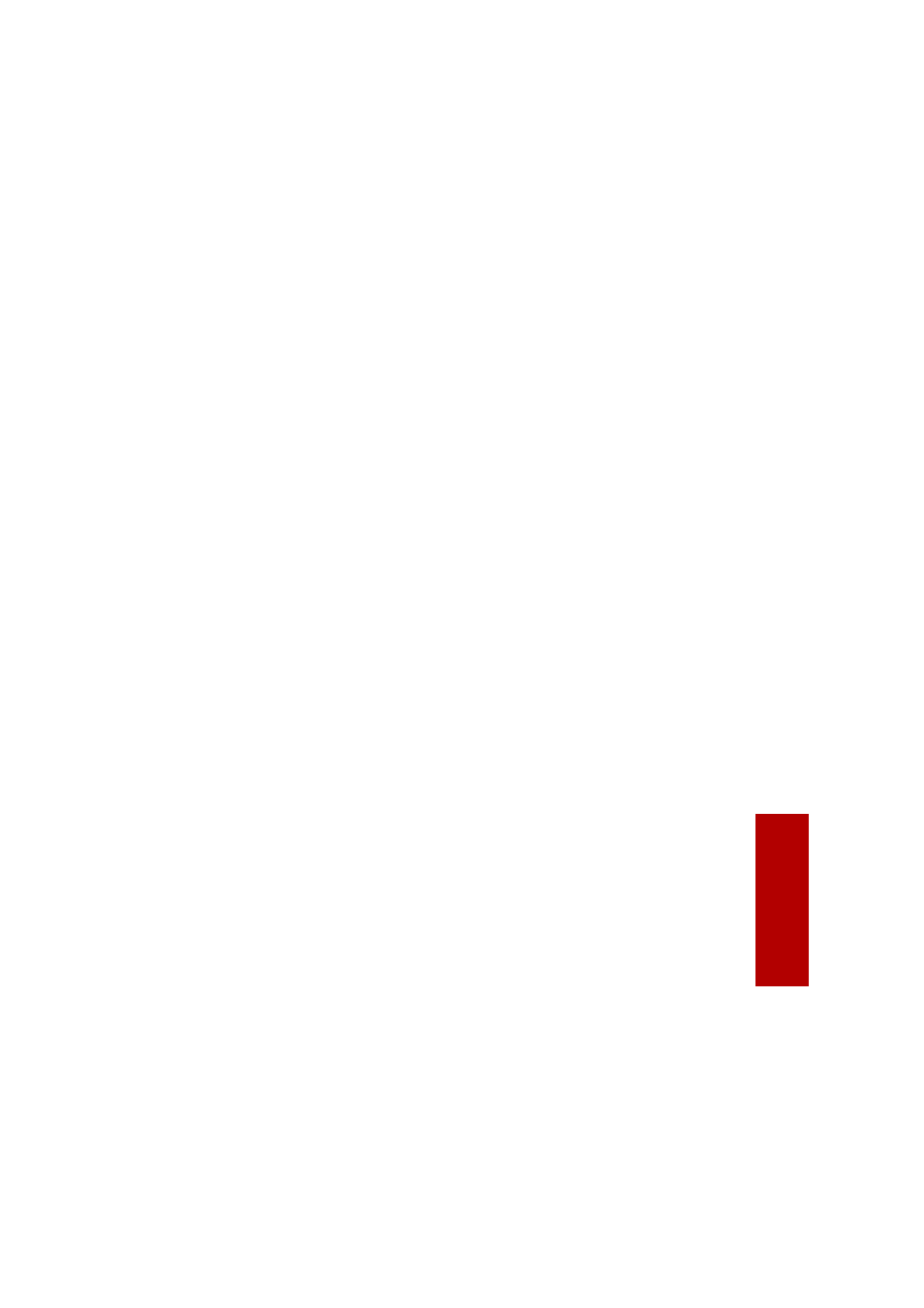
Hel
p
Help
23
Paper Jams
Try removing the paper from the sheet feeder. If the paper is lodged too far into
the printer and can’t be removed:
1 Unplug the power cord from the printer.
2 Pull firmly on the paper to remove it. Lower the front cover and pull the
paper from the front if necessary.
3 Close the front cover.
4 Plug the power cord back into the printer to turn it on.
5 Print your document again.
Pages have poor print quality
>
Check the ink level graphic on the Cartridges tab of your Printer Properties.
An ink cartridge may be out of ink or low on ink.
>
Check the print quality setting on your Printer Properties. Try a higher or
lower quality setting. You may have selected a lower setting which may
print lower quality prints or too high of a setting which could smear the
ink.
>
Use a different brand of paper. Each brand of paper accepts ink differently
and prints with slight color variations. It is recommended that you use
Compaq Inkjet Media for the best results.
>
Align and/or clean the print cartridges from the Printer Properties
Maintenance tab.
>
Don’t use refilled print cartridges. For best results, use Compaq
recommended supplies.
Printing is slow
Printing can be slow for several normal reasons.
>
If you are printing multiple large photos, printing can take longer.
>
Pages with many graphics will print slower than pages with mostly text.
>
High resolutions will take longer to print, such as 2400 x 1200 dpi. Use a
lower resolution unless you require very high quality.
>
If you are printing from your PC, try closing any unneeded applications.
Your PC may need additional RAM or a higher processor speed.
