Selecting a language, Selecting units of measure, Getting to know your printer – Dymo Rhino 5200 User Manual
Page 7: Power, Lcd display, Using the backlight, Adjusting the display contrast, Caption bar, Selecting a language selecting units of measure, Power lcd display
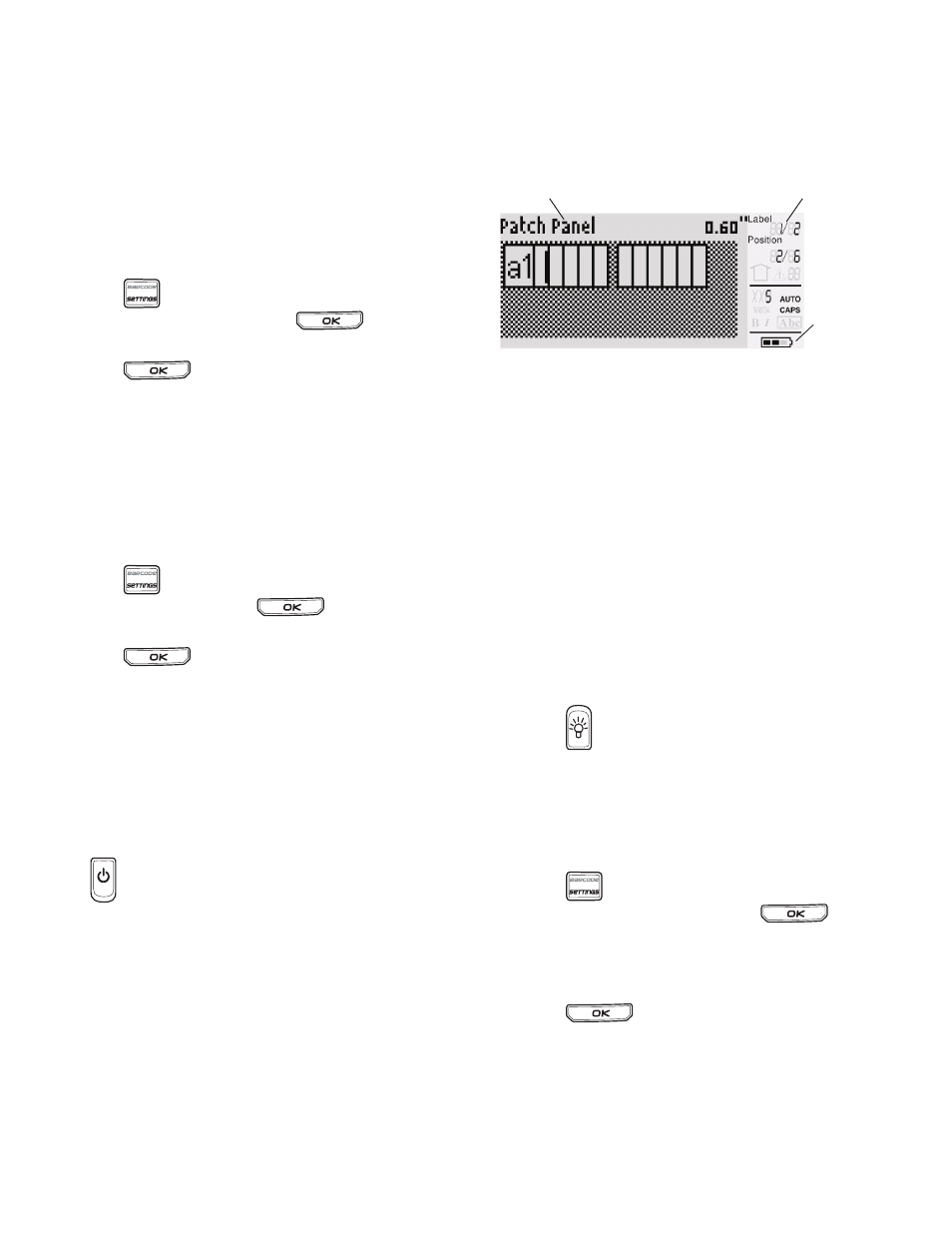
7
Selecting a Language
The first time you turn on the power, you are
prompted to select your desired language. By
default, the language is set to English.
Several language-related features on the printer
are determined by the language setting, such as
special characters, menu text, and so on. You can
change the language selection at any time from the
Settings menu.
To select a language
1. Press .
2. Select Language and press
.
3. Select the language.
4. Press
and then select Done (OK).
Selecting Units of Measure
The first time you turn on the power, you are
prompted to select your desired units of measure.
You can choose to work in inches or millimeters.
You can change the units of measure at any time
from the Settings menu.
To select the units of measure
1. Press .
2. Select Units and press
.
3. Select inch or mm.
4. Press
and then select Done (OK).
Getting to Know Your Printer
Become familiar with the location of the feature
and function keys on your printer. See Figure 1 on
page 4. The following sections describe each
feature in detail.
Power
The
button turns the power on and off. If no
keys are pressed after five minutes, the power is
turned off automatically.
When the printer is turned off, the current label file
and its settings are remembered for the next time
the printer is turned on. If the batteries and power
adapter are disconnected at the same time, some
of the settings are remembered; however, the
current label file is lost and you will need to reset
the label width when you reconnect the power and
turn on the printer.
LCD Display
The LCD display includes a caption bar across the
top showing the current label type, and feature
indicators on the right side showing which features
are currently selected. See Figure 6.
Figure 6
When the text you have entered will not fit on the
label as currently defined, the portion of the text
that will not fit is shaded. If you attempt to print the
label containing text that will not fit, the excess text
will not be printed.
Using the Backlight
In low light conditions, you can turn on the
backlight to make it easier to see the display. To
save power, the back light will turn off
automatically after 15 seconds of inactivity.
Pressing any key will turn the backlight back on
again. The backlight key acts as a toggle to turn the
light on and off.
To toggle backlighting on and off
Press .
Adjusting the Display Contrast
In addition to backlighting, you can adjust
the display contrast to help in different
lighting conditions.
To adjust the display contrast
1. Press .
2. Select LCD contrast and press
.
3. Use the arrow keys to select a value between
0 (lighter) and 8 (darker). The contrast changes
as you select the different settings.
4. Press
, and then select Done (OK).
Caption Bar
The Caption bar at the top of the display shows the
current label type and for some label types,
additional information about the label, such as size
or barcode type.
Feature indicators
Caption bar
Battery level
indicator
