Deleting a barcode, Using custom defaults, Setting custom defaults – Dymo RHINO 4200 User Manual
Page 13: Changing custom defaults, Turning off custom defaults, Creating a series of labels
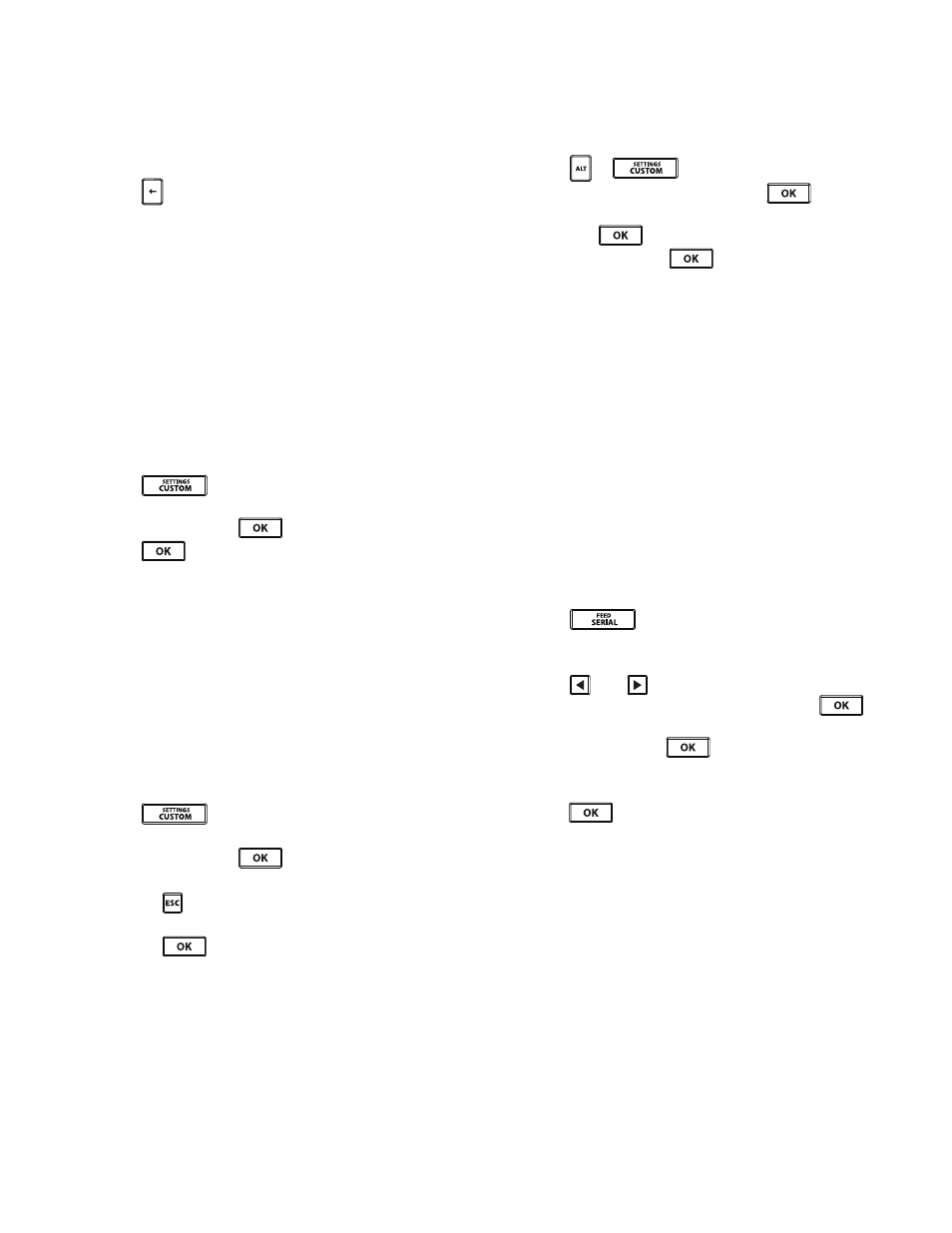
12
Deleting a Barcode
A barcode is treated as a single character on the label.
To delete a barcode
1
Place the cursor at the end of the barcode text in
the display.
2
Press .
Using Custom Defaults
Each time you create a label, you are guided through
selecting the settings for the type of label you are
creating. However, you can set custom defaults for each
label type. Once custom default settings are created for a
label type, you can quickly create that type of label using
these custom default settings.
Setting Custom Defaults
You can set the custom defaults for each label type.
To set custom defaults
1
Press the Hot Key for the desired label type and enter
any ncessary settings for the label type.
2
Press .
3
Make any desired adjustments to the settings for the
label type and press
.
4
Press
to save the settings as the custom
default for this label type.
Each time you create this label type, these custom default
settings are used.
Changing Custom Defaults
You can change the custom default settings for a label
type at any time.
You can also choose to create a label using settings that
are different from the custom default settings without
changing the custom default settings.
To change custom defaults
1
Press the Hot Key for the desired label type.
2
Press .
3
Make any desired adjustments to the settings for the
label type and press
.
4
Do one of the following:
• Press
to use the settings for the current
label only.
• Press
to save the settings as the new
custom default for this label type.
Turning Off Custom Defaults
You can choose to turn custom defaults on or off for each
label type individually.
To turn off custom defaults
1
Press
+
.
2
Select Custom defaults and press
.
3
Select the label type to turn off custom defaults for
and press
.
4
Select No and press
.
Creating a Series of Labels
You can automatically generate labels by creating a
series. You create a starting pattern, and then set the
increment and count for the series.
You can serialize any number or letter by selecting the
character to be incremented, such as the number 2 in
123 or the letter B in ABC. For example, when the 2 is
selected in 123 and the increment is 3, the resulting labels
would print as 123, 153, 183, and so on.
Letters can be incremented from A to Z and a to z, and
numbers from 0 to 9. When the letter Z or the number 9 is
reached during serialization, a letter or number is added
to increase the increment. For example, Az increments to
Aaa, AZ increments to BA, and A9 increments to A10.
To use serialization
1
Enter the text for your label.
2
Press .
A box appears around the character where the
cursor was positioned.
3
Press
and
to move the cursor to the
character you want to increment and press
.
4
Select the amount you want to increment the
character and press
.
You can choose to increment in steps up to 10.
5
Select the number of times to increment and
press
.
New labels are added in the display as needed to
complete the series.
To print multiple copies of the same serialized label, see
Printing Multiple Copies on page 14.
