Chapter 3: starting collaborate desktop, In this chapter, All collaborate desktop systems – ClearOne Collaborate Desktop Quick-Start User Manual
Page 19: Chapter 3, Starting collaborate desktop
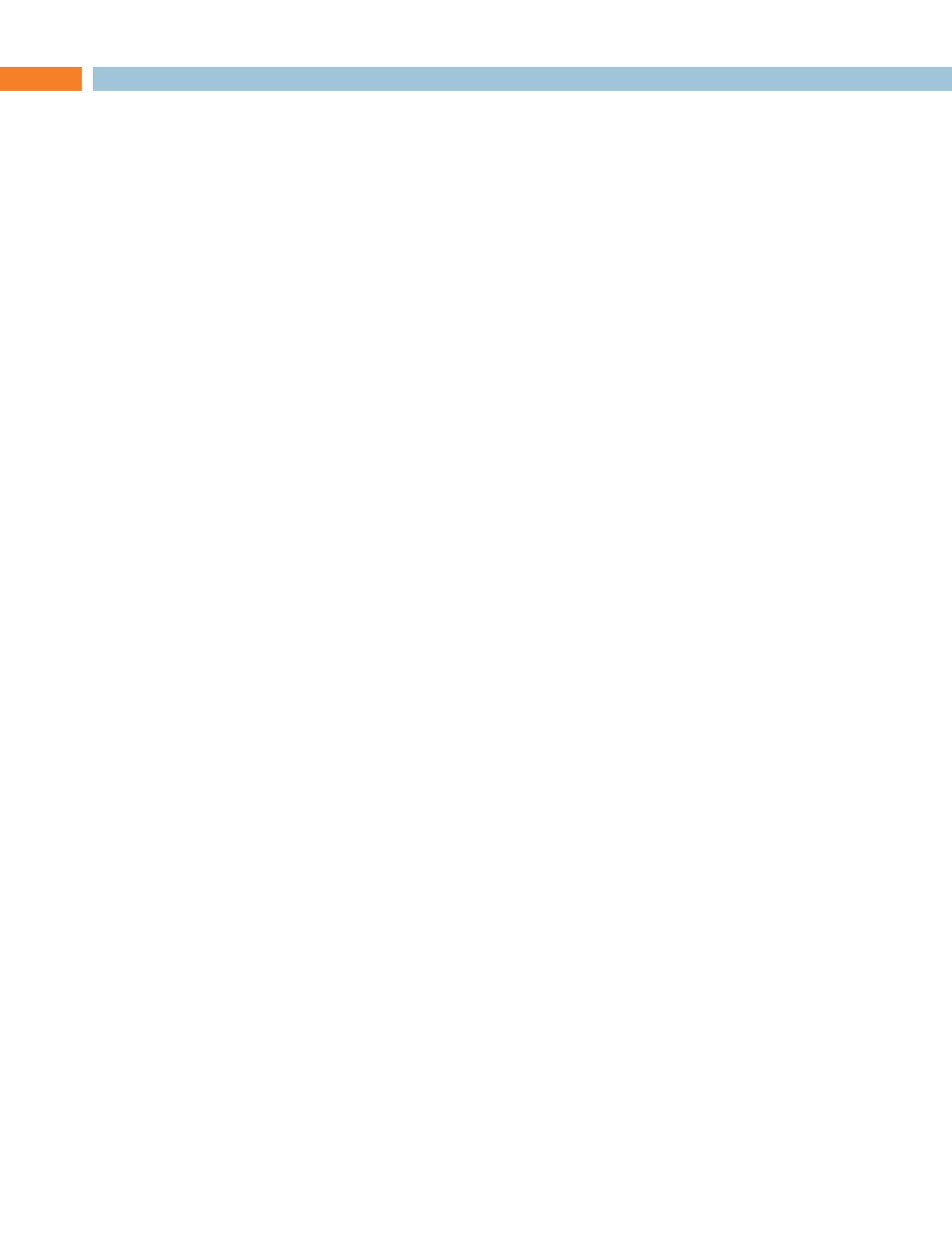
Collaborate Desktop: Getting Started Guide 19
Chapter 3: Starting Collaborate Desktop
IN THIS CHAPTER
Collaborate Desktop's Start procedure varies, depending on whether or not your system will
be in a videoconferencing network managed by ClearOne’s Collaborate Central, or if your
computer has more than one IP address defined in its Network configuration.
If registered to a Collaborate Central, Collaborate Central provides a number of functions
and features that are not available if the system logs in to a non-ClearOne gatekeeper or
operates in a stand-alone state. These features include, call forwarding, call transfer, call
pickup, and inviting additional users to ad-hoc conferences. For more information about
these functions, see the Collaborate Desktop Online Help.
This chapter explains how to access the Collaborate Desktop system and includes the
following sections:
All Collaborate Desktop Systems
System Managed by Collaborate Central
ALL COLLABORATE DESKTOP SYSTEMS
To start Collaborate Desktop:
1. In the Windows Desktop, double-click the Collaborate Desktop icon.
2. When starting Collaborate Desktop for the first time, the Setup Wizard appears. Enter
the following information:
User Information – Enter your first name, last name, company name, and e- mail
address. Items marked with an "*" are mandatory.
Load on Startup (Minimized to Tray) – Select to open and minimize Collaborate
Desktop during your computer's startup. The Collaborate Desktop icon will appear
in the icon tray at the bottom of the Windows Desktop. This option takes effect only
after restarting your computer.
Tuning Settings – Opens the Audio Tuning Wizard, which tests if your microphone
is connected and reproducing the correct audio input level.
