Teradek Chimera User Manual
Page 3
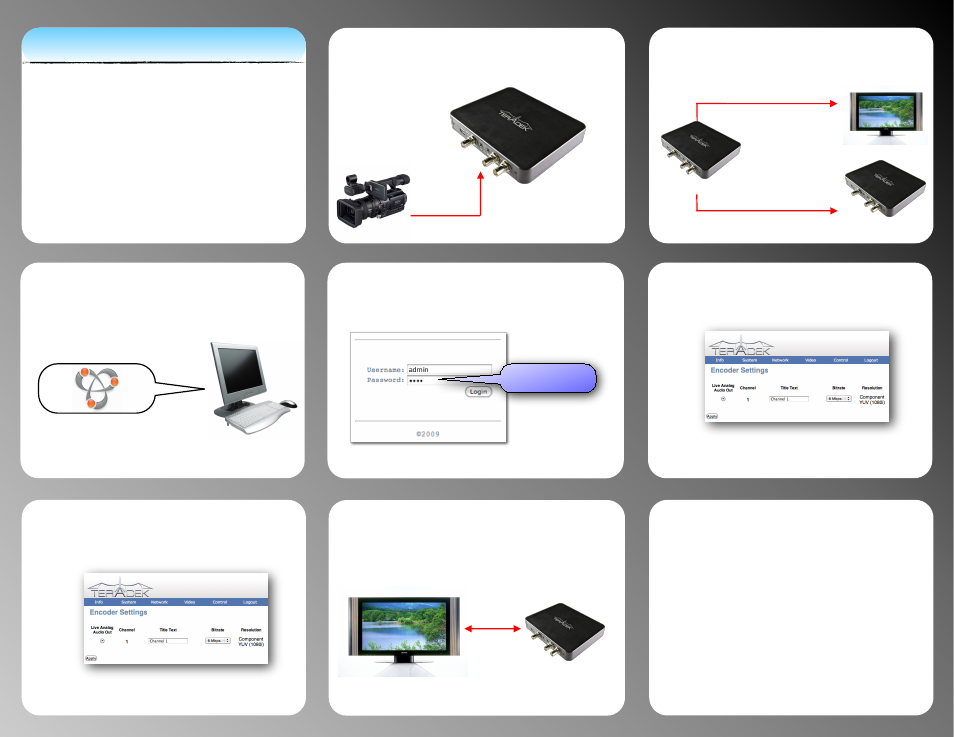
5
Login to Chimera’s Web Interface
In the Username and Password boxes, type admin,
then click Login.
4
Browse Network to Locate Chimera
Open your web browser. Use Bonjour to browse and
locate the encoding Chimera on the network. Chimera
is displayed by its Friendly Name, which represents
the configuration and capabilities of the unit.
Bonjour is a plugin available for Firefox,
Internet Explorer, and included with Safari.
Bonjour discovers networked Zero
Configuration Networking devices.
6
Configure Input/Output
Use the menu system of Chimera’s WebUI to
configure the unit. Mouse over the menu system to
view the drop down lists.
In Video Setup - Device Settings, Configure your
audio/video input settings and choose Ethernet or
ASI stream output .
7
Configure Stream
If desired, adjust stream type, bitrate, scaling, and other
settings on the Stream Settings and Encoder Settings
pages.
In Video - Encoder Settings, give
descriptive names to your video sources.
8
Verify Live Local Video
Connect an HD monitor to Chimera’s HDMI or HD-
SDI output. Verify that Chimera is encoding video
locally before attempting to view video over the
network. (Optional)
9
Verify Live Streaming Video
Verify video at the streaming destination -- your
computer (using VLC), the decoder, or an ASI receiver
2
Connect HD-SDI Video Input
Connect video cable from the source to the SDI/ASI
BNC input on Chimera.
3
Connect ASI/SDI/HDMI Output
Connect video cable for local monitoring via HDMI or
SDI. If streaming over ASI, connect your ASI cable to
the SDI/ASI output BNC
Chimera ASI Decoder
Chimera ASI Encoder
OR
ASI Connection
BNC Cable
1
Power Chimera -- Chimera can be
powered via an included A/C adapter
or with PoE using a capable network
switch
Connect Chimera to your network via
Ethernet cable
Encoder Setup
Type admin into both
boxes and click Login
HD-SDI or HDMI
