Teradek Slice Encoder User Manual
Network connection, Power & connect, Master mode: connect slice to one other device
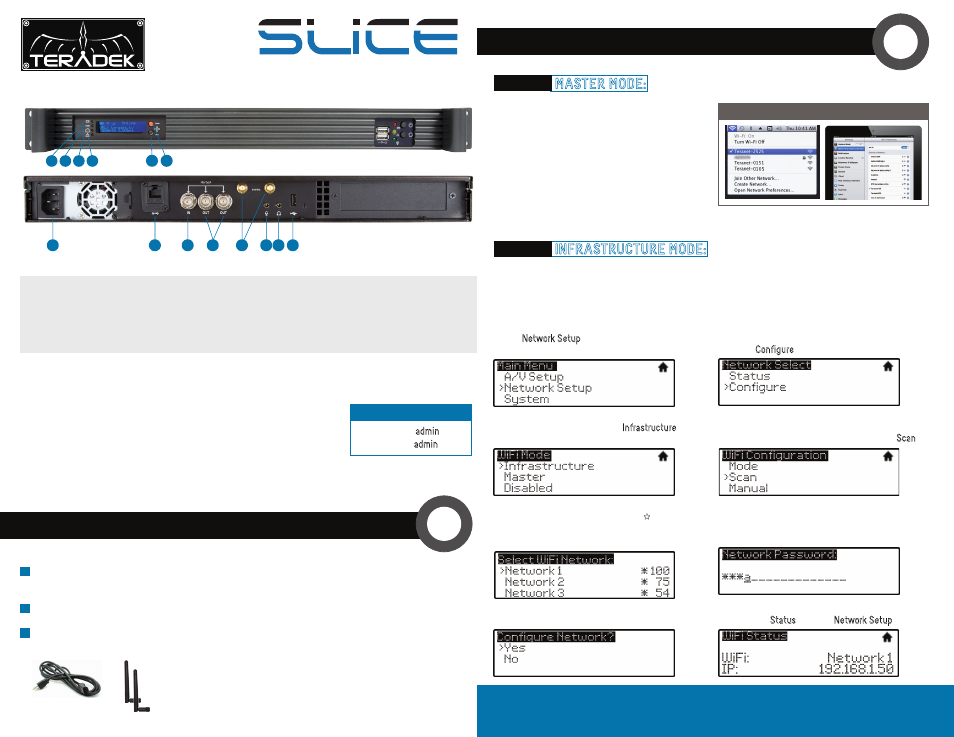
Stream Joystick:
,
: Selects options from streaming/recording prompts
●
(button press)
: Returns to main status screen, start/stop recordings and broadcasts
Menu Joystick:
▲
,
▼
: Select menu items, change status screen on main display, select characters
: Back, move to higher menu level
,
●
(button press)
: Confirm selection, open selected menu
▲ ▲
▲
▲
NETWORK CONNECTION
Connect A/C power to the Power Input
(G)
. Attach the included Wireless antennas via the threaded
RP
-SMA connectors
(K)
.
Connect the SDI output from your video Source to the HD
-SDI input
(I)
on Slice.
Connect Slice to your network via the 10/100 Ethernet port
(H)
.
Slice defaults to Master mode, which will create and
advertise its own network name (SSID). Your computer,
decoder, or mobile device connects directly to Slice
with no additional network equipment required.
1. On your computer or iOS device, open your
wireless networking utility.
2. Choose your Slice from the list of WiFi devices
in your area and connect to that network.
In Infrastructure mode, Slice connects to an existing network via a wireless access point or Ethernet
connection. Infrastructure mode allows Slice to communicate with all devices on the network and is required
for streaming to the Internet.
Wireless range can be greatly improved by using a wireless access point.
Connecting Slice to an existing wireless network:
POWER & CONNECT
1
2
1
3
2
OPTION A:
MASTER MODE:
Connect Slice to one other device.
OPTION B:
INFRASTRUCTURE MODE:
Add Slice to an existing network.
WiFi CONNECTION ON MAC/PC OR iPAD
1. Enter the main menu by pressing
▲
or
●
.
Select
Network Setup
with
▼
and enter the
menu with
▲
.
2. Select
Configure
.
6. If prompted, enter your network password. Choose
characters with
▲
and
▼
, choose the position
with
▲
and
▲
, and confirm with
●
. To cancel, press
●
.
4. From the WiFi Configuration menu, choose
Scan
.
3. Select Mode, and then choose
Infrastructure
.
The Wireless mode will be set.
8. Once configured, you can view the network status
by selecting
Status
from the
Network Setup
menu.
7. Choose Yes to apply the new network settings.
5. Select your preferred network, (the
*
icon
indicates a secured network), and the number
on the far right is the signal strength.
NEED MORE HELP?
1. Support forum: http://support.teradek.com → Contains tips, information and all the latest firmware & software updates.
2. Training videos: http://www.teradek.com/trainin
g
TERADEK SUPPORT STAFF:
support
@teradek.com or call 888−941−2111 ext2 (Mon−Fri 9am to 6pm PST)
SLICE’S WEB UI LOGIN
username:
admin
password:
admin
A:
Video Input
B:
Status
C:
Broadcast/Record
D:
Fault/Error
E:
Menu Joystick
F:
Stream Joystick
G:
A/C Input
H:
Ethernet Port
I:
SDI In
J:
SDI Out
K:
Wireless Antenna
L:
MIC Audio Input
M:
Headphone Audio Output
N:
USB Port
A B C D
E F
Encoder
G
H
I
J
K
L M N
AC adapter
WiFi antennas
