Glyph ForteRAID User Manual
Page 10
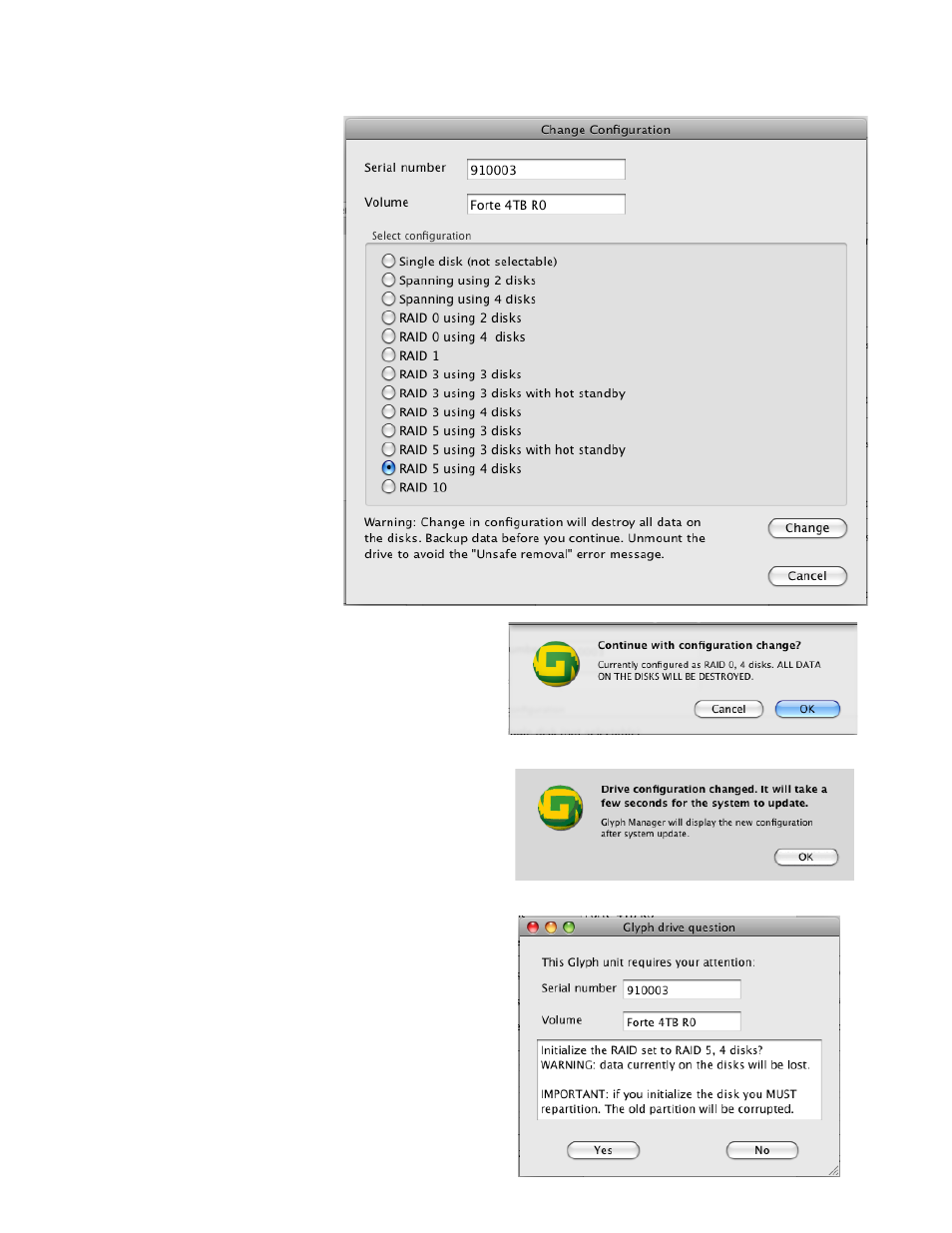
10
6. The next window requires that you verify the
change request. Click OK to change the drive
configuration. NOTE: ALL DATA ON THE DRIVES
WILL BE DESTROYED.
7. The next window reports that the drive con-
figuration has changed. After a few seconds the
system will update, and Glyph Manager will dis-
play the new drive configuration. Click OK in this
window.
7. The next window prompts you to finalize the new
configuration. Click YES to accept the configuration
change.
3. Un-mount the volume(s) associated with the unit you are configuring by dragging them to the trash in the
Finder. This is very important to ensure successful drive mode change because it forces Mac OS to “forget”
the current configuration.
4. Click the Change Configuration
button.
5. Select the desired configuration
on the following screen and click
the Change button. In the example
shown, we are changing from RAID
0 to RAID 5. Note that the top selec-
tion (single drive) is not selectable
at this time.
