Uploading software to the pc-cobra controller – CommScope PC-COBRA-19E-120 User Manual
Page 13
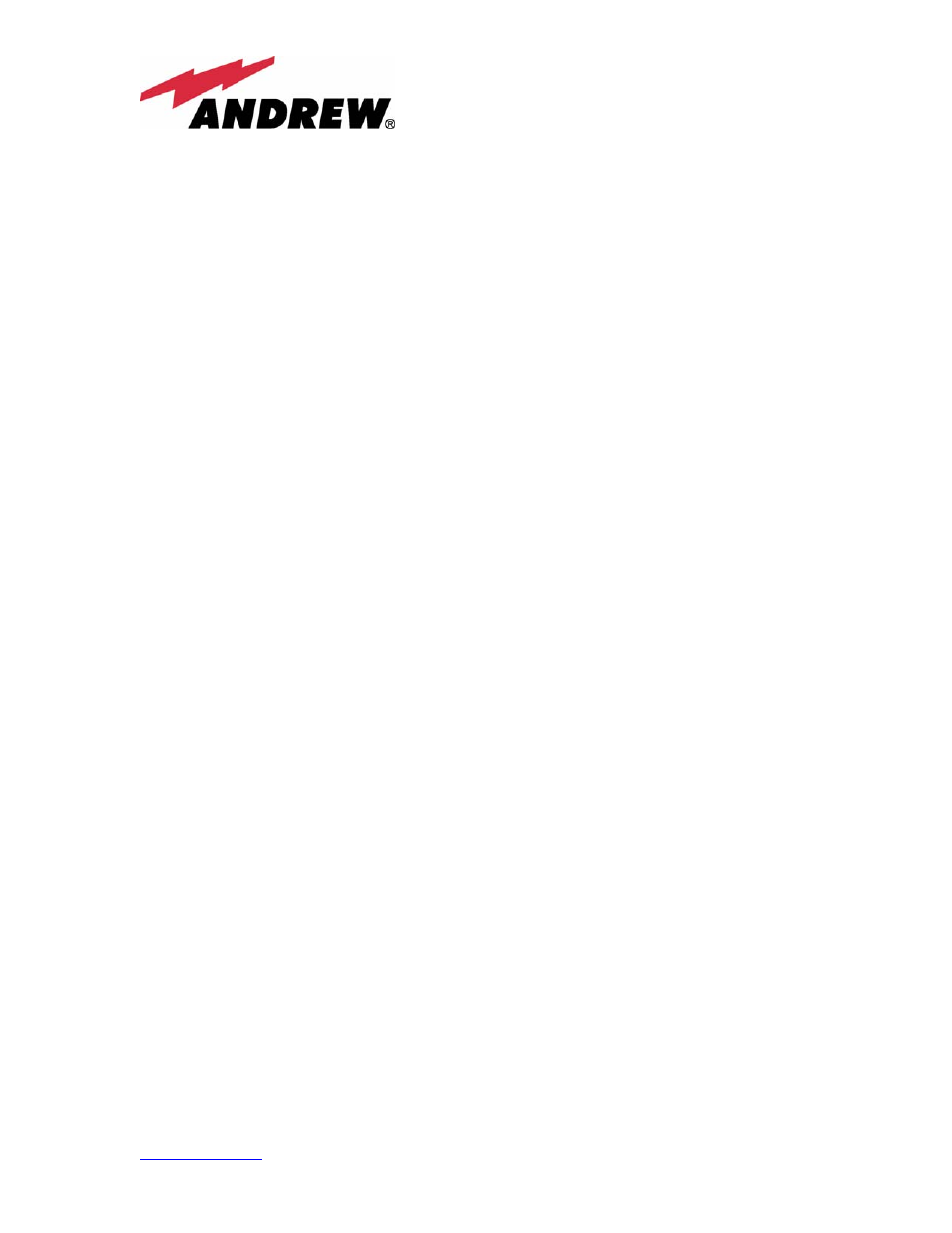
Andrew Corporation
Customer Service
3 Westbrook Corporate Center, Suite 900
U.S.A., Canada, Mexico: 1-800-255-1479
Westchester, Illinois U.S.A. 60154
U.K.: 0800 250055
Tel: +1 (708) 349-3300 • Fax (U.S.A.): 1-800-349-5444
Other Europe: +44 592 782 612
www.andrew.com
E-Mail:
© 2007 Andrew Corporation
IM609905-1 • Revision D • October 2007
Page 13 of 15
Uploading Software To The PC-COBRA Controller
1. Connect the controller to the computer (PC) using an Ethernet crossover cable and a
USB adapter (
TrendNet TU-ET100C
recommended). First plug the USB adapter into one
of the USB ports on the controller. Then connect the Ethernet crossover cable to both the
PC and the adapter.
2. Place the update files in a convenient location on your PC (‘
RemoteUpdate.tar
’ and
‘
updateEMSSoftware
’).
3. Open a DOS window on your PC.
4. Change directories so that you are in the directory containing the two files mentioned
above.
5. Type ‘ftp 172.16.0.1’.
6. You will receive a prompt with an IP address and none listed. Type ‘root’ and press
7. You will be prompted for a password. Press
8. You should now have a prompt ‘ftp>’.
9. Type
‘binary’’.
10. Type ‘cd /bin’.
11. Type ‘put updateEMSSoftware’. This will take several seconds to complete.
12. Type ‘put updateEMSSoftwarePrep’. This will take several seconds to complete.
13. Type ‘quit’.
14. Type ‘telnet 172.16.0.1’.
15. Log in by typing ‘root’.
16. Type ‘cd /’.
17. Type ‘chmod +x /bin/updateEMSSoftware’.
18. Type ‘chmod +x /bin/updateEMSSoftwarePrep’.
19. Type ‘updateEMSSoftwarePrep’. This will reboot the controller.
20. Wait for 1 minute for boot to complete.
21. Type ‘ftp 172.16.0.1’.
22. You will be prompted with an IP address and none listed, type ‘root’ and press
23. You will be prompted for a password. Press
24. You should now have a prompt ‘ftp>’.
25. Type ‘binary’’.
26. Type ‘cd /tmp’.
