2 input balance for yuv signals, Input balance for yuv signals, Menu 7-35) – Barco R9010310 User Manual
Page 75: Random access adjustment mode, Checking the white balance
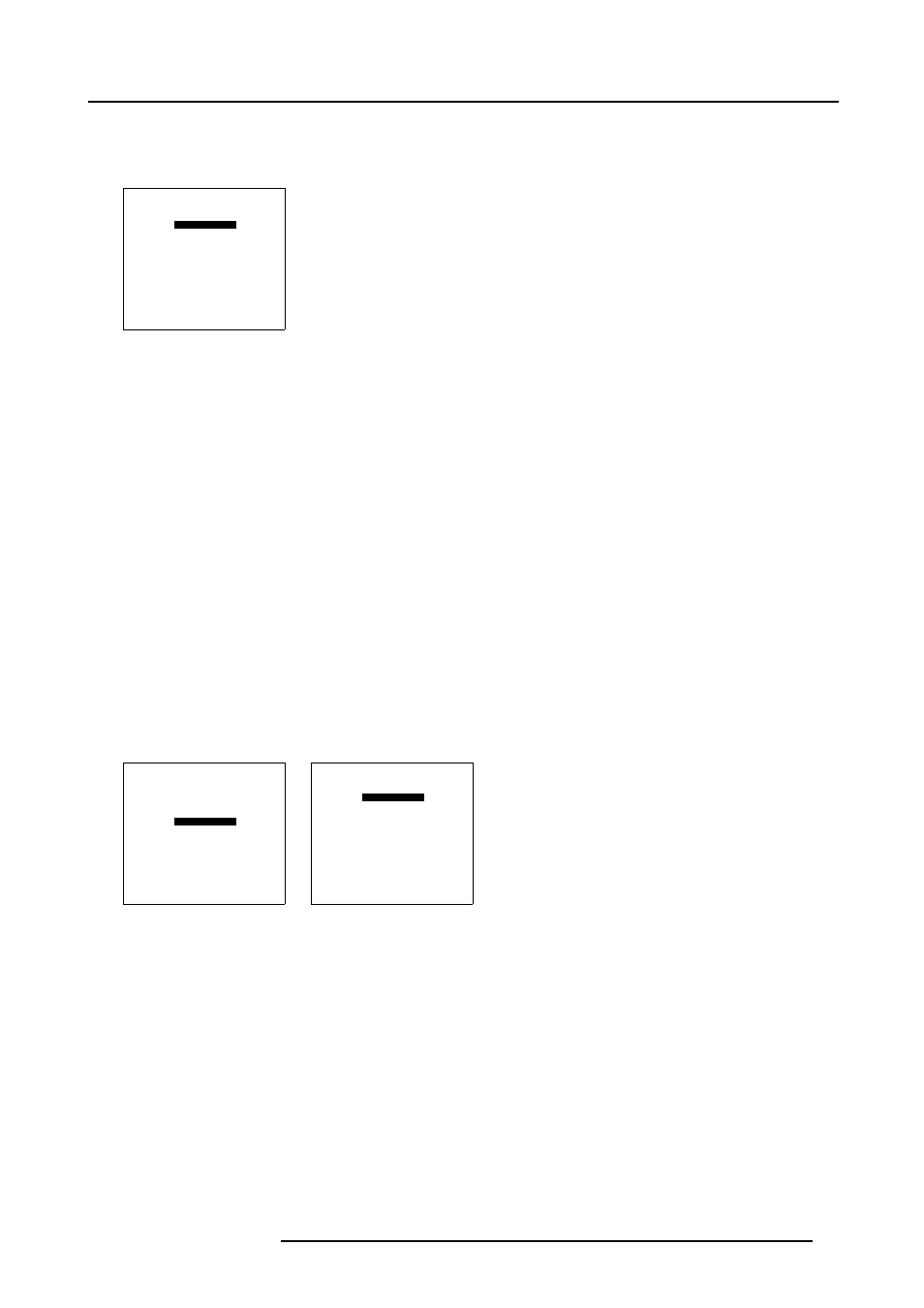
7. Random Access Adjustment Mode
4. Adjust the contrast to a maximum value until the green noise becomes visible in the white areas and return one step.
5. Adjust with the cursor keys ↑ or ↓ or ← or → until the red respectively blue noise becomes visible in the white areas and return
one step.
INPUT BALANCE
BLACK BALANCE
WHITE BALANCE
DEFAULT
Select with
↑
or
↓
then
Adjust
red with
↑
or
↓
blue with
←
or
→
Menu 7-35
7.3.6.2 Input Balance for YUV signals
Steps to be taken for YUV
1. Is the input balance menu already activated ?
If yes, go to step 4
If no, go to step 2
2. Push the cursor key ↑ or ↓ to highlight Input Balance. (menu 7-36)
3. Press ENTER to select.
The Input Balance menu will be displayed. (menu 7-37)
4. Push the cursor key ↑ or ↓ to highlight Black Balance menu 7-37.
5. Press ENTER to select.
6. Decrease the Brightness a lot, for example to a value 50 on the bar scale.
7. Adjust RED Black Balance with the cursor key ↑ or ↓ until the red noise becomes visible in the left bar.
8. Adjust the BLUE Black Balance with the cursor key ← or → until blue noise becomes visible in the left bar.
9. Increase the brightness until the left bar displays approximately 50% white noise.
10.Correct Red and Blue Black Balance adjustment in such a way the blue and red noise are just visible and a small Brightness
increase maintain a grey color.
PICTURE TUNING
COLOR TEMPERATURE
GAMMA
COLOR SPACE
NOISE REDUCTION
INPUT BALANCE
Select with
↑
or
↓
then
Menu 7-36
INPUT BALANCE
BLACK BALANCE
WHITE BALANCE
DEFAULT
Select with
↑
or
↓
then
Adjust
red with
↑
or
↓
blue with
←
or
→
Menu 7-37
Checking the White Balance
There is no adjustment procedure for the white balance. This menu is useful for checking the color tracking in relation to Contrast
and Saturation adjustment, which are adjustable in this menu item.
R5976801 SLM R9+ 20/10/2004
71
