Using the belkin wireless setup utility, Se ct io n, Setting wireless network preferences – Belkin DESKTOP CARD F5D7001 User Manual
Page 15
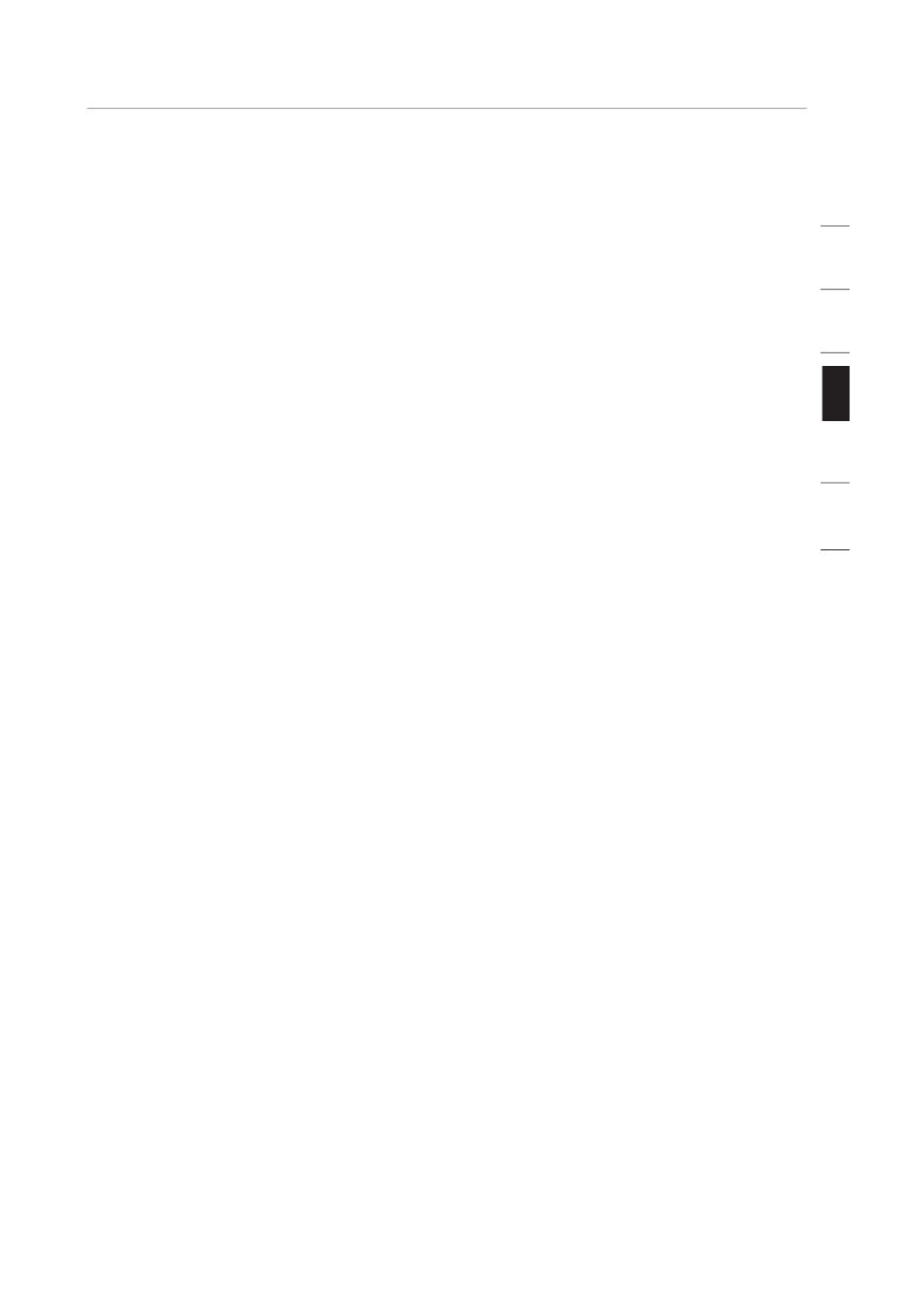
13
Using the Belkin Wireless Setup Utility
13
se
ct
io
n
1
2
3
4
5
6
Setting Wireless Network Preferences
Click on the “Wireless Networks” tab.
(a) Let this Tool Manage your Wireless Settings
Checking this box will allow the Belkin Wireless Utility to control the
settings of the Card.
(b) Enable Radio
Use this option to turn your wireless network radio ON or OFF. You may
want to turn the radio off while in airplanes or to conserve the battery
life of your mobile computer. When the radio is disabled, the power
LED on your Card will turn off and the Windows 2000 or XP system tray
wireless network icon will be depicted with an “X”.
(c) Available Networks
This displays a list of wireless networks in your area. If you don’t see
a name in the box, click on the “Refresh” (k) button to rescan for any
available networks. To connect to a network, select a network name in
the “Available Networks” list and click the “Configure” (l) button. Click
“OK” (n) in the “Wireless Network Properties” box to add the network
name to the “Preferred Networks” (d) list.
Wait up to one minute for the network connection to be made. Your
computer is connected to the selected network when you see a blue
bubble (e) on top of the icon for that network.
(d) Preferred Networks
Displays a list of the networks that you have previously configured. The one
with the blue bubble (e) is the network you are currently connected to.
You may rank the networks by selecting the network name in the “Preferred
Networks” list then clicking on the “Move Up” and “Move Down” (m) buttons.
Networks appearing higher on the list will be preferred over networks listed
lower on the list. If a preferred network is unavailable, the Card will attempt to
connect to the next available network on the list.
(e) Connected Network
(f,g) Add, Remove
You may “Add” (f) and “Remove” (g) networks from the “Preferred
Networks” list by using these buttons.
(h) System Tray Icon
Check this box so that the wireless icon appears on your system tray.
(i) Properties
To change the properties and WEP (security) settings of a network,
select a network from the “Preferred Networks” list (e) then click on
the “Properties” (i) button.
(j) Advanced
Allows you to select the type of network you want to connect to. When the
“Advanced” (j) button is checked, the screen on the next page will appear.
