Erasing the device drives, Step 10 – Western Digital My Book Thunderbolt Duo User Manual User Manual
Page 20
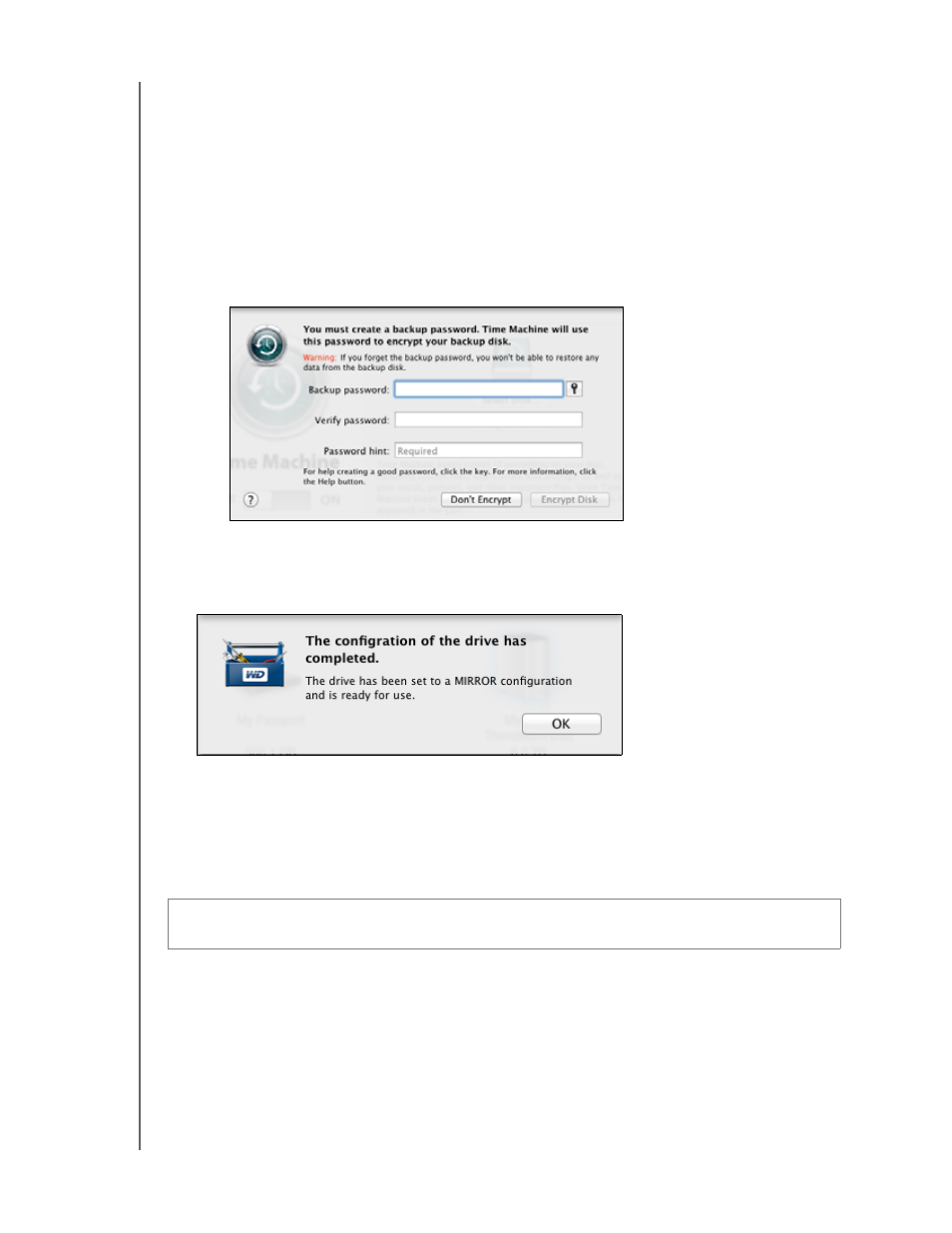
MY BOOK THUNDERBOLT DUO
USER MANUAL
MANAGING AND CUSTOMIZING YOUR MY BOOK THUNDERBOLT DUO DEVICE
– 16
b. Depending on your computer’s operating system:
•
Using Snow Leopard, click Use as Backup Disk and skip to step 10.
•
Using Lion:
-
If you want to create a password to secure your backup files, select the
Encrypt Backup Disk check box and proceed to step c.
-
If you do not want to create a password to encrypt your backup files,
click
Use as Backup Disk and skip to step 10.
c. Click Use as Backup Disk and complete the backup password dialog that
displays:
d. Click Encrypt Disk and proceed to step 10.
10.
After the configuration change completes, click OK to close the completion message
display:
Note: The completion message changes to reflect the mode you have changed to.
11.
http://support.wdc.com
and see Knowledge Base answer ID 7 for information
about downloading and restoring the WD software and disk image.
Erasing the Device Drives
Note: Erasing your device drives also deletes the WD software and all of the support
files, utilities, and user manual files. You can download these to restore your
device to its original configuration after erasing the drives. (See Knowledge Base
answer ID 7 at
p://support.wdc.com
for information about downloading and
restoring the WD software and disk image.)
To erase your
My Book Thunderbolt Duo device
drives:
1.
Click Go > Applications > WD Drive Utilities to display the WD Drive Utilities screen
(see Figure 3 on page 9).
CAUTION!
Erasing a drive permanently deletes all of the data on the drive. Always
back up the data on the drive before erasing it.
