Print asset tags – Wasp Barcode MobileAsset User Manual
Page 13
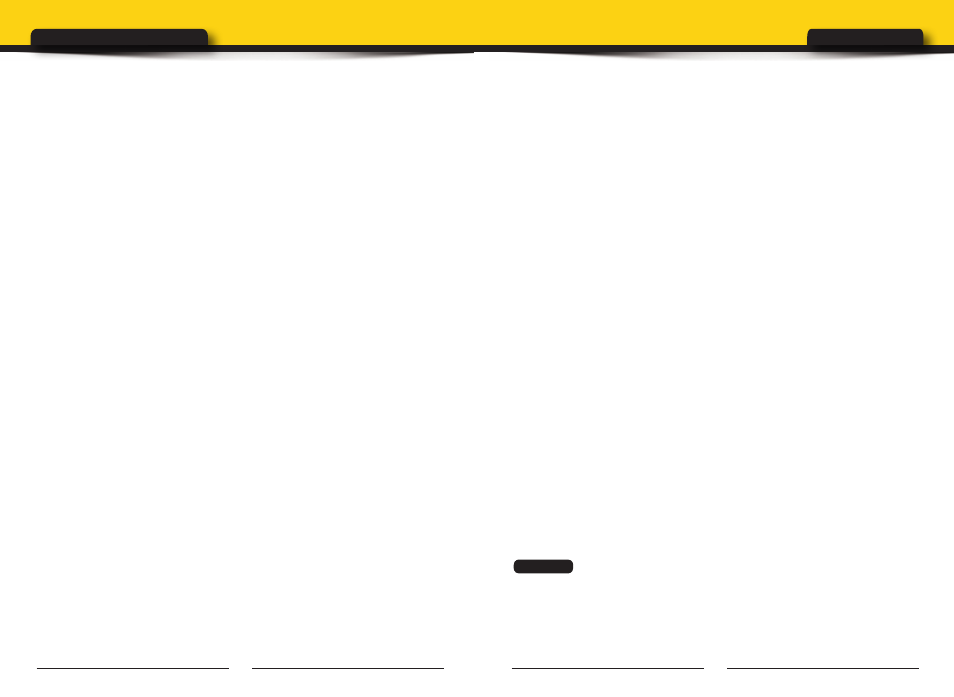
21
22
Installation & Setup
MobileAsset | Quick Start Guide
1. Manually Enter users: Create groups and users using the MobileAsset
PC application.
2. Let MobileAsset Automatically Create user Profiles using Windows
NT Authentication: If you are using Windows NT Authentication, you
can set up a group in MobileAsset that matches your group name in the
Microsoft Active Directory. When users in this group access MobileAsset
for the first time their User account will be automatically created and
added to the Manage Users screen in MobileAsset (PC application).
Example: You have a group in your Active Directory named My Users
and you want everyone in My Users to have access to the MobileAsset
Web Module. Create a group with the name My Users in MobileAsset
using the MobileAsset PC application. Now when each member of the
Group My Users accesses MobileAsset, they will receive the usual
Windows Network Login Screen. They should enter their normal
network user name and password. MobileAsset will recognize the Active
Directory group’s name as matching the MobileAsset group name and
automatically create a user account for that user. You can then view
those user accounts in MobileAsset (Security > Manage Users). Keep in
mind that if you change the password on the user’s MobileAsset user’s
account, they will receive the regular login screen and must enter the new
password, rather than their network password.
getting Additional Help – If you need assistance setting up the
MobileAsset Web Module, you can refer to the Troubleshooting section
in the online help, or you can check the Troubleshooting the MobileAsset
Web Module page at the support site. The online troubleshooting page
is an update repository of tips for getting the most out of your web
application.
Step 4
PRINT ASSET TAgS
Asset tags should be printed and attached to each asset in your database.
When you created your assets, remember that you entered a number or
code for each asset in the Asset Tag field of the New Asset screen (if
can prevent them from seeing the Windows Network Login screen
each time they login. Go to Tools > Internet Options > Security >
Location Intranet > Custom levels. The Security Settings screen
appears. On the Security Settings screen scroll to the bottom.
In the user Authentication section, make sure Automatic Logon
with Current user Name and Password is selected. When this
option is selected, and your groups/users in the MobileAsset PC
application match those in your Microsoft Active Directory, users
are automatically logged into the MobileAsset Web Module without
having to enter their network login/password. Note: The settings
below are from Internet Explorer.
• Check your Active X settings – The Active X components are
used for printing reports from MobileAsset. Make sure all Active X
components are set to Enable or Prompt. These are found under
Tools > Internet Options > Security > Local Intranet > Custom
levels.
• Make sure popups are set to open in a new window or tab – On
the Internet Options screen – general tab, click on Tabs-Settings.
On the Tabbed Browsing Settings screen make sure the options
Always open popups in a new window or tab is selected.
• Set your Popup Blocker to Always Allow Popups From This
Site – If you have the popup blocker turned on, the first time you
use the web module you may see a message that a popup window
has been blocked. Select Always Allow Popups From This Site to
prevent this from happening.
For more detailed instructions, with screen shots, on completing the steps
above, or if you have problems printing from MobileAsset, please see the
Troubleshooting section found in the MobileAsset Online Help. To access
the online help, open the web module and click Help from any screen.
Security – Groups and users are set up in the MobileAsset PC application.
If you need to make corrections/additions to your users or groups, you will
need to do so on the PC. There are two ways you can set up users in the
MobileAsset PC application to have access to the MobileAsset Web Module:
