Wasp Barcode MobileAsset User Manual
Page 11
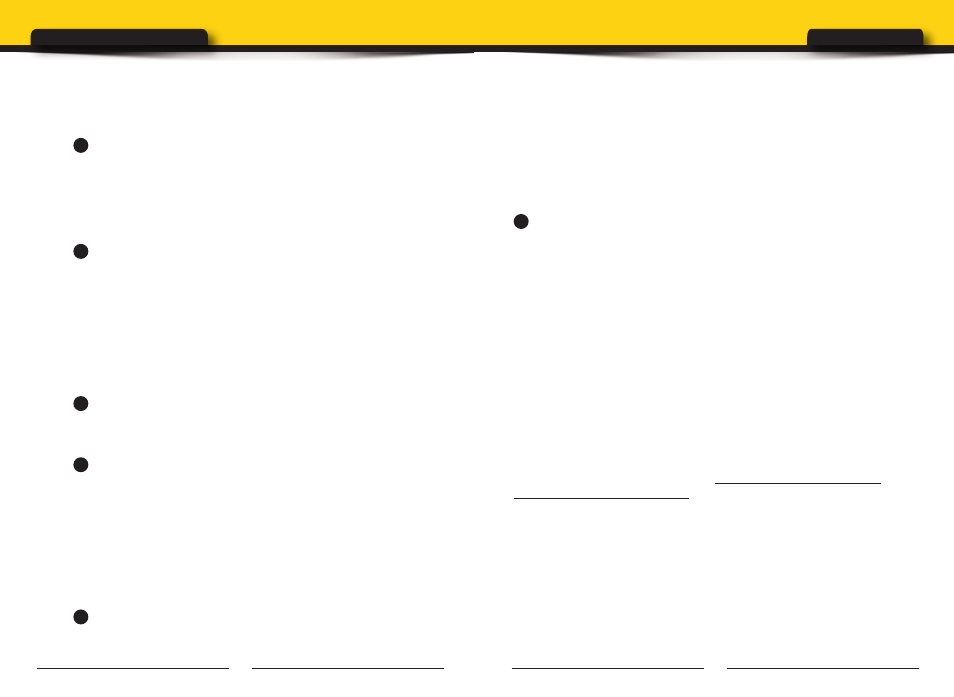
17
18
Installation & Setup
MobileAsset | Quick Start Guide
You must enter at least one site and location before you can add assets
to your system.
5
Now you can enter the locations contained in each of your sites.
From the Main menu, select the New icon, then click Location. Assets
that you enter into your system must each be assigned to a site and a
location within that site. Using the example above, within Warehouse 1,
you might have three locations: Main Storage Area, Manager’s Office and
Administrative Office.
6
This step is optional. You can create departments for your company. This
may help you with assigning the assets. For instance, within your locations,
you may want to designate two departments. Continuing the example above,
within the Administrative Office, you could have two departments: Accounting
and Human Resources. This is a further classification to help you track your
assets.
To set up departments, from the Main menu, select the New icon, then
click Departments.
7
This step is optional. You can enter all manufacturers for your assets.
From the Main menu, select the New icon, then click Manufacturers.
Manufacturers can later be assigned to Asset Types (see step 9).
8
If you will be calculating depreciation on your assets, set up your
Depreciation Classes next. These are created to determine a specific
Depreciation Method (straight-line, double declining, etc.) for an Asset
type (see step 9). The Asset Types are then assigned to specific assets
and the depreciation class tied to the asset type is used to calculate
depreciation.
To create Depreciation Classes, from the Main menu, click the New icon,
then select Depreciation Classes.
9
Now you need to create your asset types. Asset types are required
because each asset in your inventory is assigned to an asset type.
The asset type is a category or classification for assets. For instance,
you may have an asset type of IBM Laptop X6000 that defines the
manufacturer, size specs, etc. of this particular type of computer. Then
specific computers of the same type are assigned as assets to the IBM
Laptop X6000 asset type.
To create Asset Types, from the Main menu, select the New icon, then
click Asset Types.
10
This step is optional. You can create different categories to which
you can assign assets. This is another way to further define your assets.
You can add categories directly from the New Asset Type screen, if you
wish.
Now you are ready to begin entering individual assets. From the Main
menu, click the New icon, then click Assets.
Methods of Data Entry (Importing vs. Manual Entry):
There are two ways you can add information to your database: through
manual entry or by importing the data from an existing database.
Importing data can be much quicker if you wish to transfer a large amount
of information from an existing database to MobileAsset. Importing this
information also ensures you do not have typographical errors.
You must import the data in a set order. Detailed instructions for importing
data can be found in the online help. The outline below details the order
in which data must be imported into the system. For a more detailed
explanation and outline, please refer to the Import Strategies topic in the
online help. MobileAsset will only accept the data in this specific order
because each piece of information builds on the next to create a complete
profile for your assets. For instance, each asset must be assigned to a
specific location, therefore, you must import your locations first so that
MobileAsset will have this information prior to importing your assets.
Again, we strongly recommend that you review the information regarding
importing data in the online help before you being the import process.
