Aoss, Step 3: configure wireless settings (with aoss) – Buffalo Technology WHR-HP-AG108 User Manual
Page 7
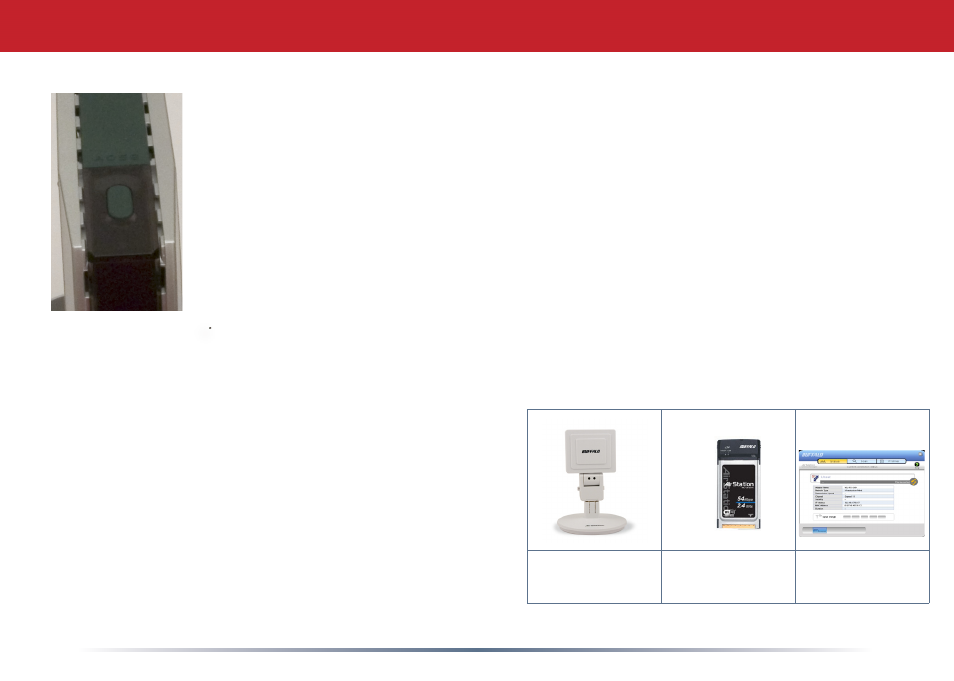
AOSS
Does your wireless client support
AOSS? If so, then configuring your wireless network
securely is very simple. To use AOSS, your router and client device should already be
installed and powered on.
1.
Push the AOSS button on the top of your router and hold it in for a few seconds.
The AOSS light will begin to flash.
2.
Push the AOSS button on your client. Hold it in for a few seconds. If your client
device is a PC card, CardBus, or USB adapter, its AOSS button will probably be in the
Client Manager Software. Check the client device manual for instructions on where to
push or click the AOSS button.
That’s it! It will take about 1 minute for the connection to complete. When it’s
finished, the AOSS light will glow a solid amber, without blinking. You now have a secure network
connection! Note: After pushing the first AOSS button, you have 2 minutes to press the second one.
Find the information you need to connect non-AOSS
devices to your AOSS network from the System Info
page in your AirStation’s client utility.
Only one AOSS wireless client adapter can be
configured with the AOSS router at a time. AOSS
buttons must be pressed again to connect each
additional AOSS wireless client adapter.
If your client device doesn’t support AOSS, or if you
want to configure your client manually, turn to page 8.
Standalone
Client Device
PC card
Client Manager
Software
Step 3: Configure Wireless Settings (with AOSS)
